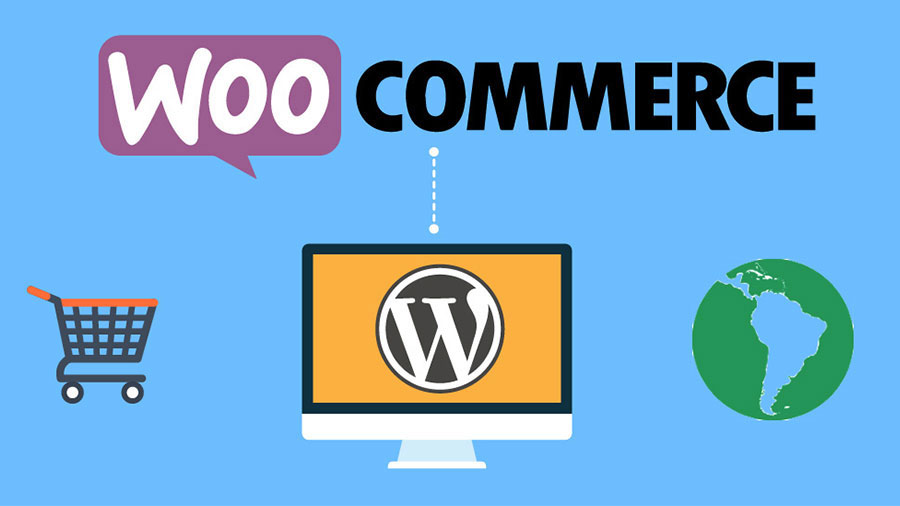Được biết, khả năng vận chuyển sản phẩm đóng một vai trò quan trọng trong việc ảnh hưởng đến những khách hàng có xu hướng mua hàng.
Thiết lập tính phí theo khu vực vận chuyển
Chúng ta chia khu vực vận chuyển thành 2 loại:
- Ship Nội Thành
- Ship Ngoại Thành
Để thiết lập khu vực vận chuyển, đi đến WooCommerce -> Thiết lập -> Giao hàng và nhấp vào Thêm khu vực giao hàng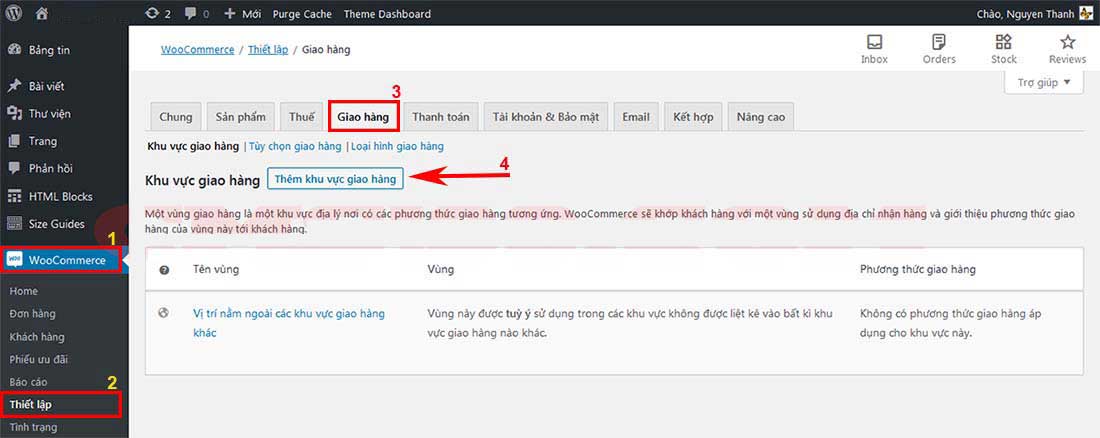
Thiết lập tính phí khu vực vận chuyển nội thành
Sau khi nhấp vào Thêm khu vực giao hàng, chúng ta nhập tên khu vực cần thêm, ví dụ mình tạo một khu vực gọi là “Nội thành” và trong khu vực này mình sẽ thêm Hà Nội vào.
Tên vùng: Nhập vào Nội thành
Khu vực: Hà Nôi, Việt Nam hoặc bất kỳ tỉnh thành nào bạn muốn.
Các phương thức giao hàng: Nơi chọn loại thuế và đặt giá vận chuyển (Ship)
Như hình mẫu bên dưới: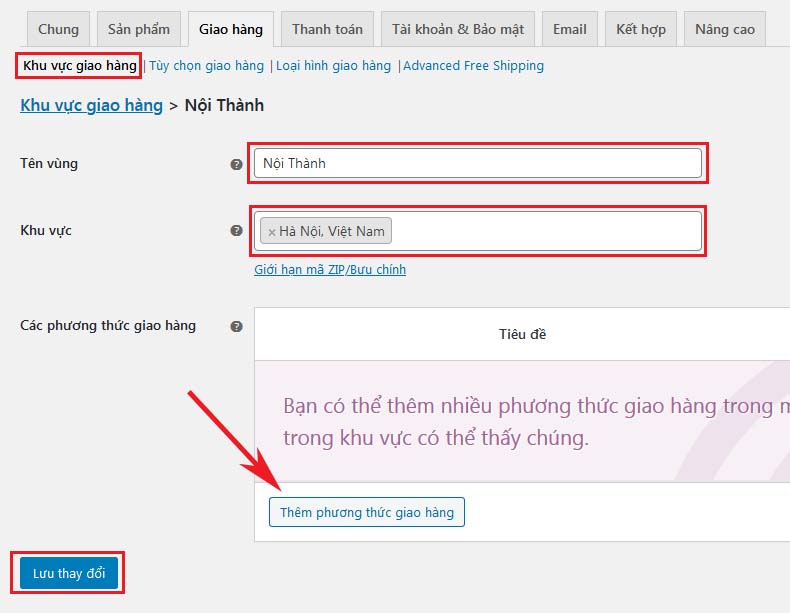
Ở phần Các phương thức giao hàng chúng ta chọn là “Đồng giá” từ menu thả xuống và nhấp vào nút Thêm phương thức giao hàng như hình mẫu bên dưới.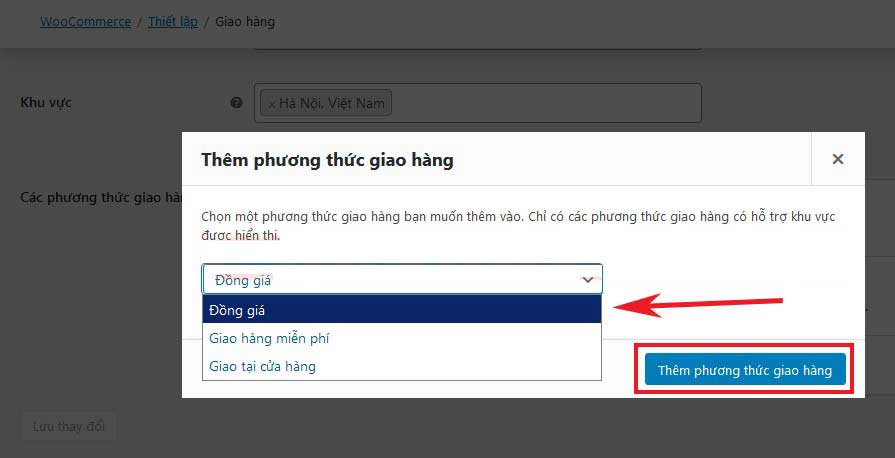
Sau khi Thêm phương thức giao hàng chúng ta nhấp vào Đồng giá để chỉnh sửa như hình mẫu bên dưới: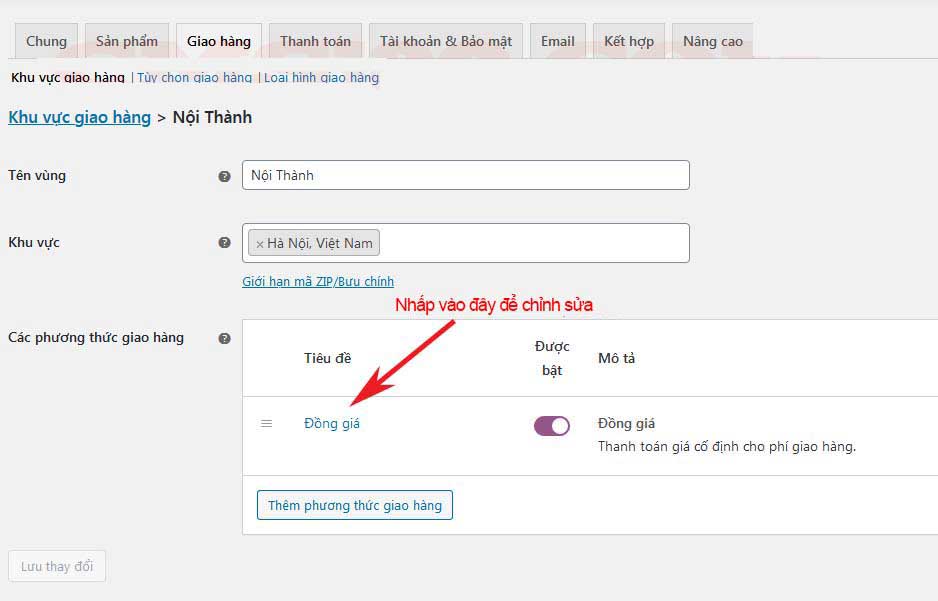
Chỉnh sửa thông tin giao hàng ở các trường bên dưới:
Tên phương thức: Chúng ta thay vào Phí ship nội thành
Trạng thái thuế: Tùy chọn loại thuế
Chi phí: Nhập vào giá ship Nội Thành là 20.000 đồng, ví dụ: 20000
Làm theo hình mẫu bên dưới: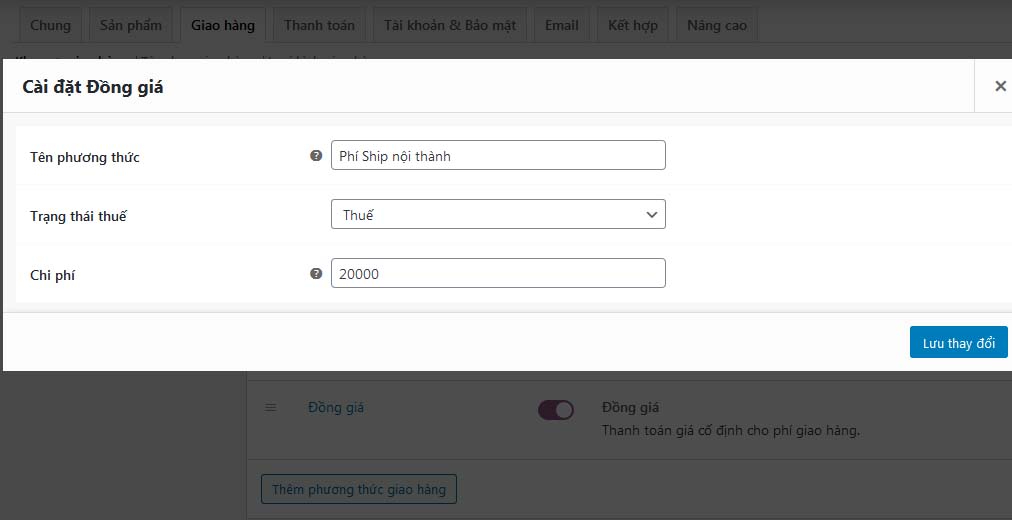
Sau khi định cấu hình cho khu vực vận chuyển (ship) Nội Thành, đừng quên nhấp vào nút Lưu thay đổi.
Thiết lập tính phí khu vực vận chuyển ngoại thành
Các bước thiết lập tương tự như phí ship nội thành, tuy nhiên có một vài khác biệt.
Làm theo hình mẫu bên dưới
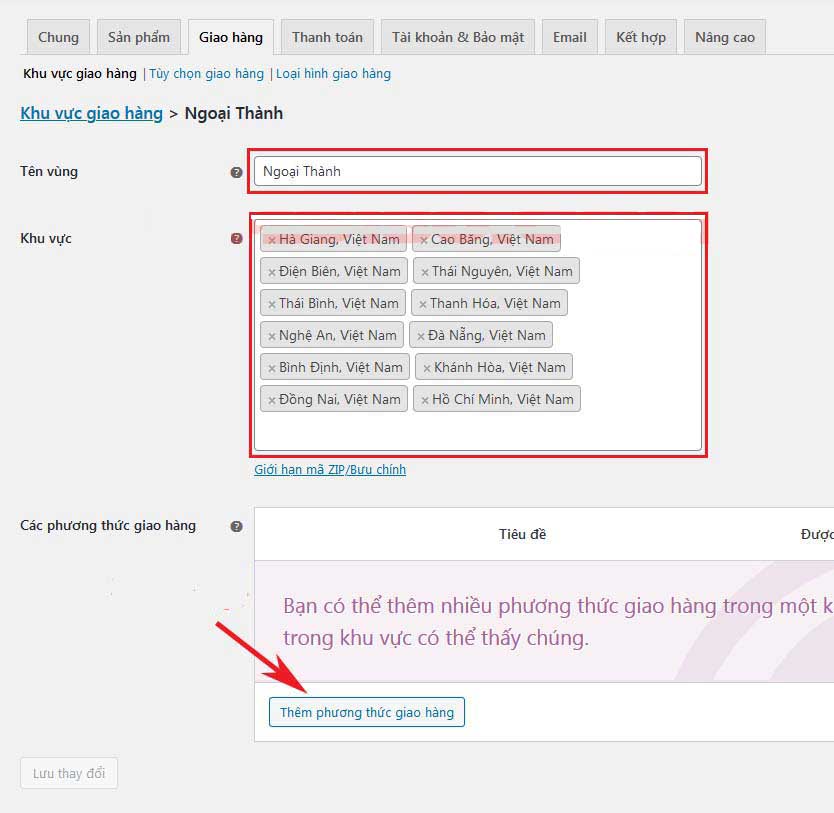
Ở phần Các phương thức giao hàng chúng ta chọn là “Đồng giá” từ menu thả xuống và nhấp vào nút Thêm phương thức giao hàng như hình mẫu bên dưới.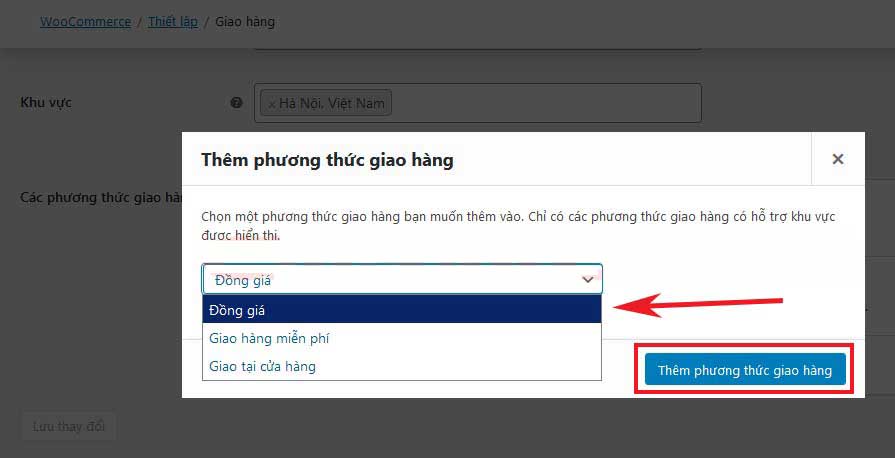
Sau khi Thêm phương thức giao hàng chúng ta nhấp vào “Đồng giá” để chỉnh sửa như hình mẫu bên dưới: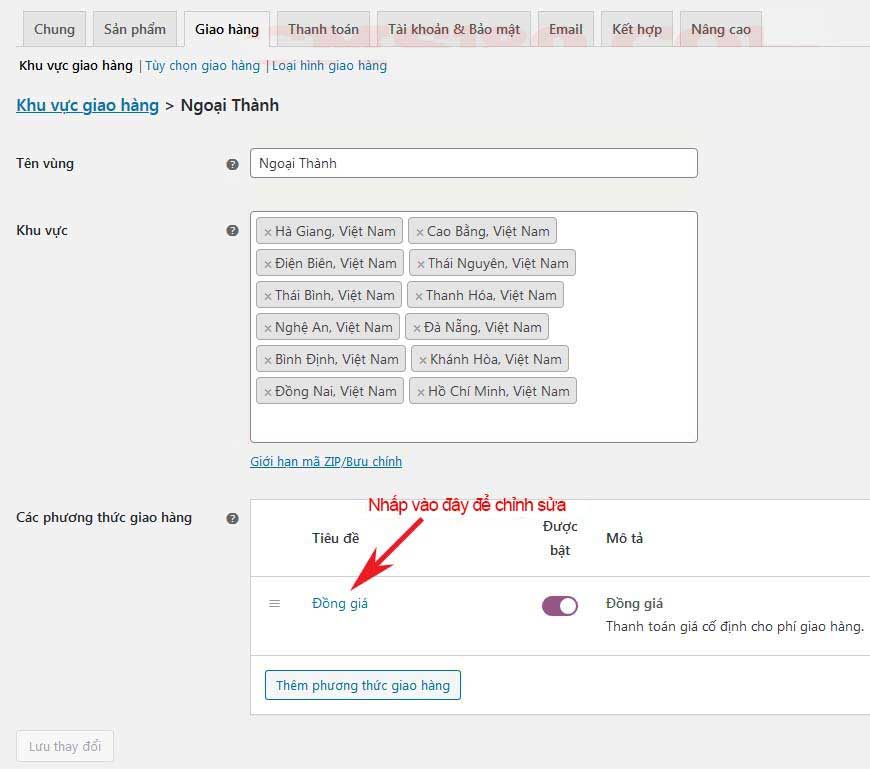
Chỉnh sửa thông tin giao hàng ở các trường bên dưới:
Tên phương thức: Chúng ta thay vào Phí ship ngoại thành
Trạng thái thuế: Tùy chọn loại thuế
Chi phí: Nhập vào giá ship ngoại thành là 50.000 đồng, ví dụ: 50000
Làm theo hình mẫu bên dưới: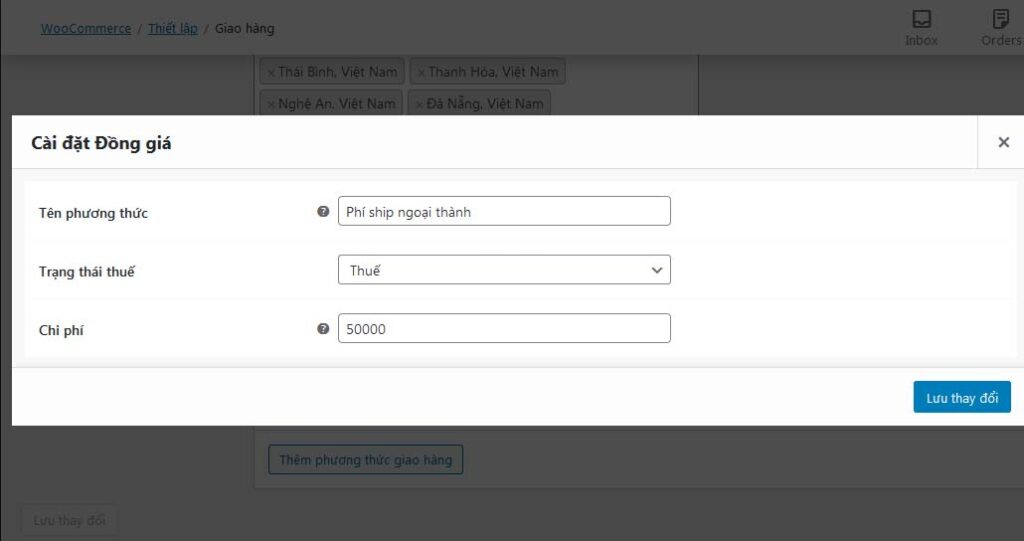
Sau khi định cấu hình cho khu vực vận chuyển (ship) Ngoại Thành, đừng quên nhấp vào nút Lưu thay đổi.
Thiết lập nâng cao “Miễn phí giao hàng”
Nếu bạn muốn thiết lập miễn phí giao hàng nâng cao hơn. Đặc biệt phải tuân thủ nhiều điều kiện khác nhau:
Để làm được như vậy, chúng ta cài plugin WooCommerce Advanced Free Shipping.
Sau khi cài xong plugin. Để thiết lập, đi đến WooCommerce -> Thiết lập > Giao hàng và chọn Advanced Free Shipping
1. Bật/Tắt: Đánh dấu vào hộp kiểm Enable the Advanced Free Shipping rates
2. Hide other shipping: Đánh dấu vào hộp kiểm Hide other shipping methods when free shipping is available
Làm theo hình mẫu bên dưới:
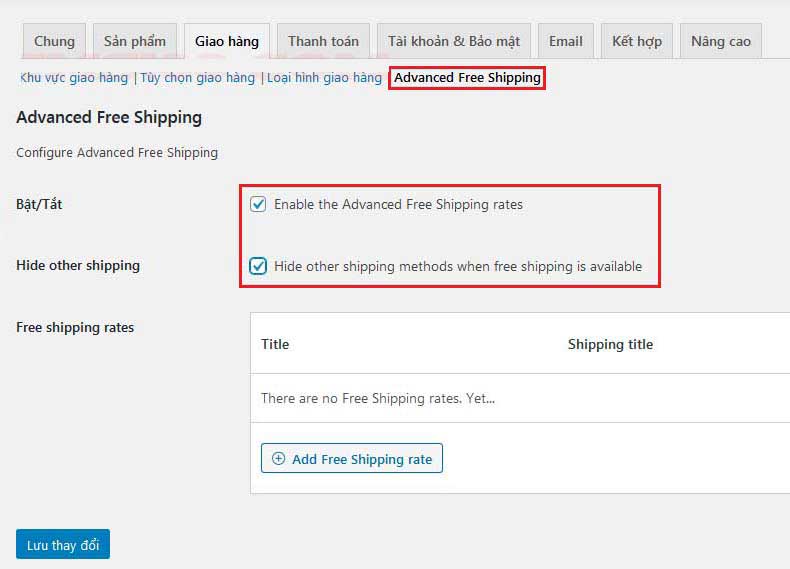
Sau khi định cấu hình, đừng quên nhấp vào nút Lưu thay đổi
Thêm các điều kiện để thiết lập miễn phí giao hàng
Ở phần Free shipping rates chúng ta nhấp vào nút Add Free Shipping rate để thêm các điều kiện.
Làm theo hình mẫu bên dưới
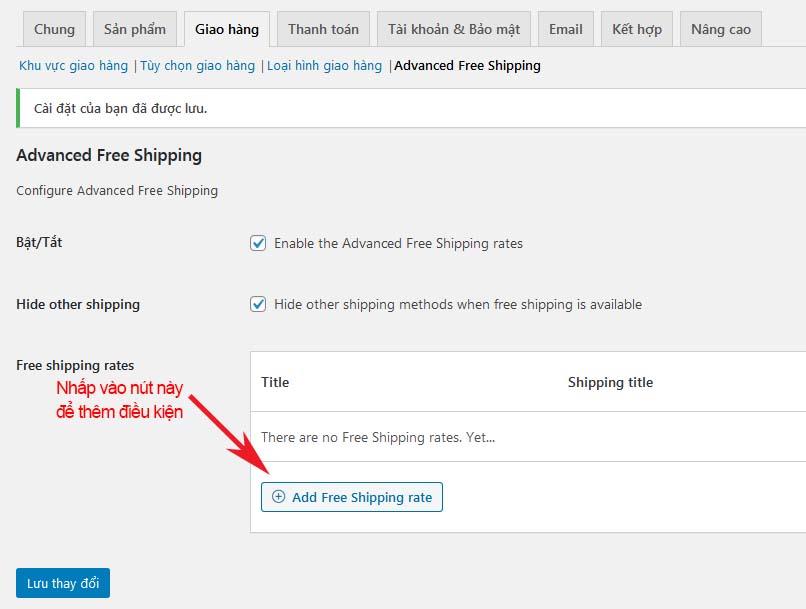
Sau khi nhấp vào nút Add Free Shipping rate, chúng ta sẽ được di chuyển đến một trang mới để thêm các điêu kiện như hình mẫu bên dưới: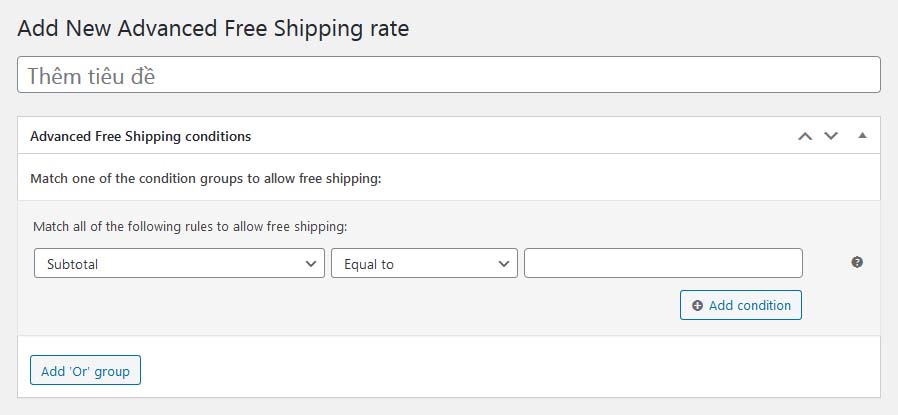
Giả thích 4 kiểu tham chiếu của phần điều kiện như sau:
- Equal to: Bằng
- Not equal to: Không bằng
- Greater or equal to: Lớn hơn hoặc bằng
- Less or equal to: Nhỏ hơn hoặc bằng
Nếu ban muốn thêm nhiều điều kiện thì nhấp vào nút Add or Group
Bây giờ hãy bắt đầu với các ví dụ cụ thể!
Ví dụ 1:
Thiết lập mua 3 sản phẩm trở lên miễn phí giao hàng (1 điều kiện).
Làm theo hình mẫu bên dưới:
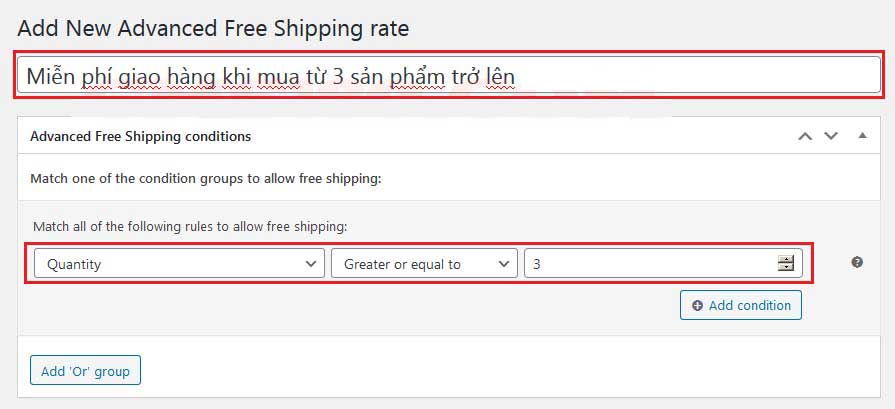
Ví dụ 2:
Thiết lập mua 3 sản phẩm trở lên miễn phí giao hàng (3 điều kiện).
- Khách mua số lượng 3 sản phẩm trở lên trong đơn hàng
- Tổng giá trị đơn hàng phải từ 500.000 đồng trở lên
- Chỉ áp dụng cho TP Hồ Chí Minh và Hà Nội
Làm theo hình mẫu bên dưới:
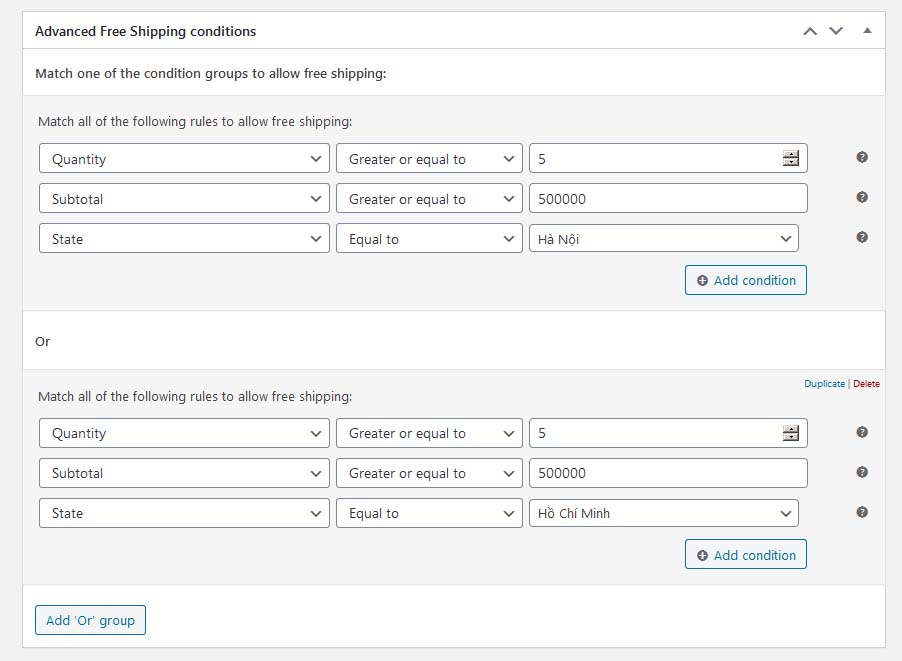
– Kết thúc bài viết
– Nếu bạn cần trợ giúp thêm, vui lòng liên hệ với chúng tôi.
– Chúc các bạn thành công!