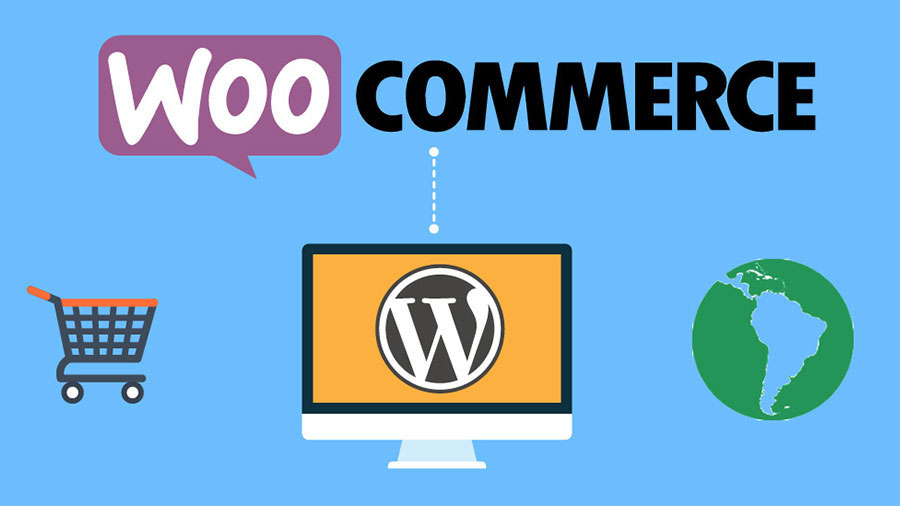Sau khi đã thiết lập xong một website bán hàng, điều tiếp theo không thể thiếu đó là cấu hình email để tự động gửi và nhận thông báo đơn hàng.
Cấu hình Gửi & Nhận email trong WooCommerce
Khi có một đơn hàng mới thì hệ thống sẽ gửi một email thông báo đến email bạn thiết lập trong phần này rằng đã có một đơn hàng mới, song song hệ thống cũng sẽ gửi một email thông báo đơn hàng đến người mua hàng của bạn. Bạn có thể theo dõi đơn hàng mà không cần đăng nhập vào quản trị Website.
Để gửi & nhận được email thông báo từ hệ thống, bạn cần phải cài đặt thêm SMTP mail và cấu hình các bản ghi cho email như MX, SPF, DKIM, v.v.
Chúng tôi gợi ý nên sừ dụng Gmail SMTP làm email gửi & nhận thông báo cho cửa hàng của bạn.
- Xem hướng dẫn cấu hình Gmail SMTP tại đây
Bắt đầu các bước cấu hình email
Bạn có thể đi tới cấu hình email trong WooCommerce bằng cách điều hướng qua đường dẫn sau:
WooCommerce → Thiết lập → Email
Email thông báo
Khi bạn mở tab cài đặt Email, bạn sẽ thấy một loạt các thông báo email khác nhau với các cài đặt riêng biệt cho từng loại. Bạn có thể thấy tiêu đề cho mỗi email, loại nội dung và cả người nhận.
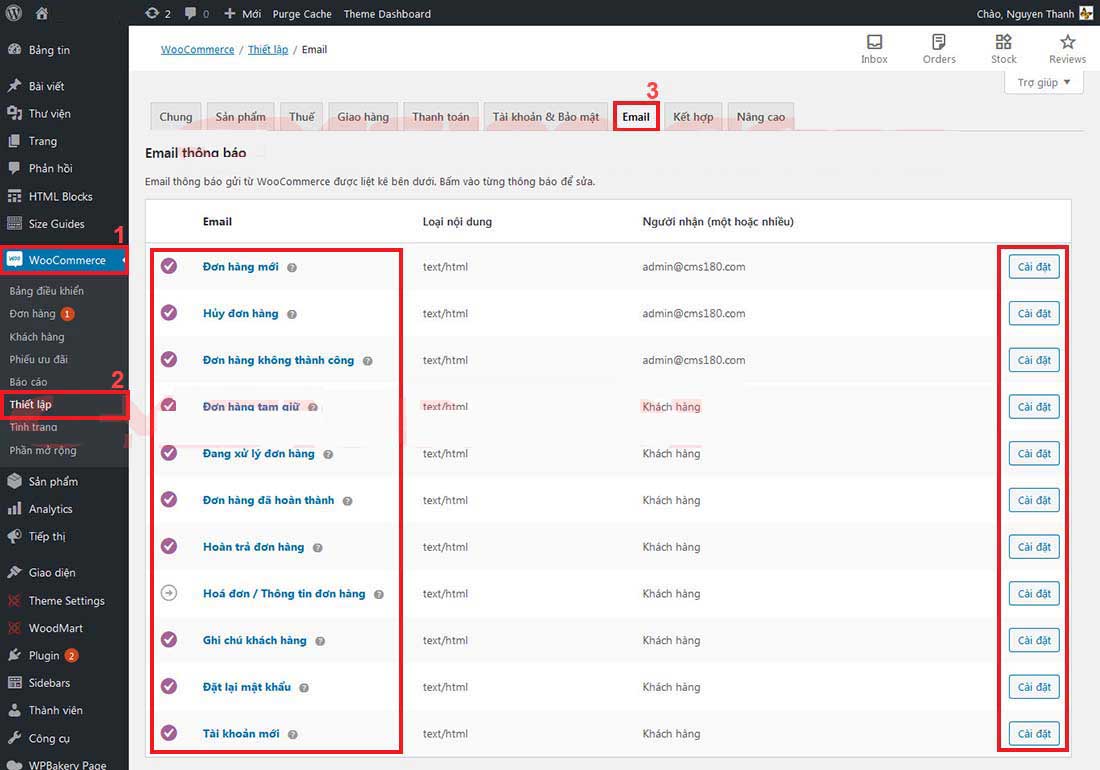
Tùy chọn email người gửi
Phần này có Tên người gửi và Từ địa chỉ người gửi. Đây là những gì khách hàng của bạn sẽ thấy trong hộp thư đến của họ. Bạn có thể thay bằng email chăm sóc khách hàng và URL trang web của bạn.
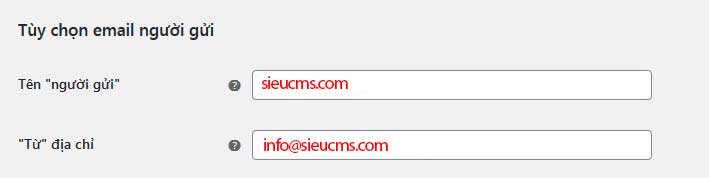
Mẫu email
Trường Ảnh đầu trang là nơi bạn có thể nhập url hình ảnh, tốt nhất là Logo của công ty bạn.
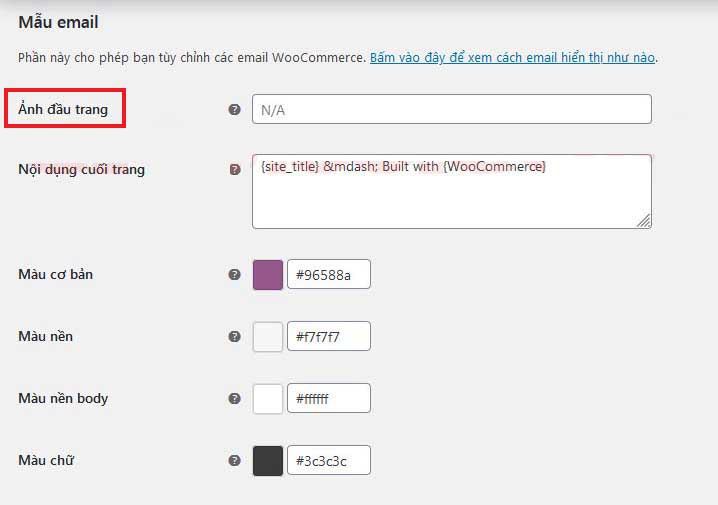
Để đặt Ảnh đầu trang cho email gửi đi, bạn vào thư viện phương tiện (Media → Library)…
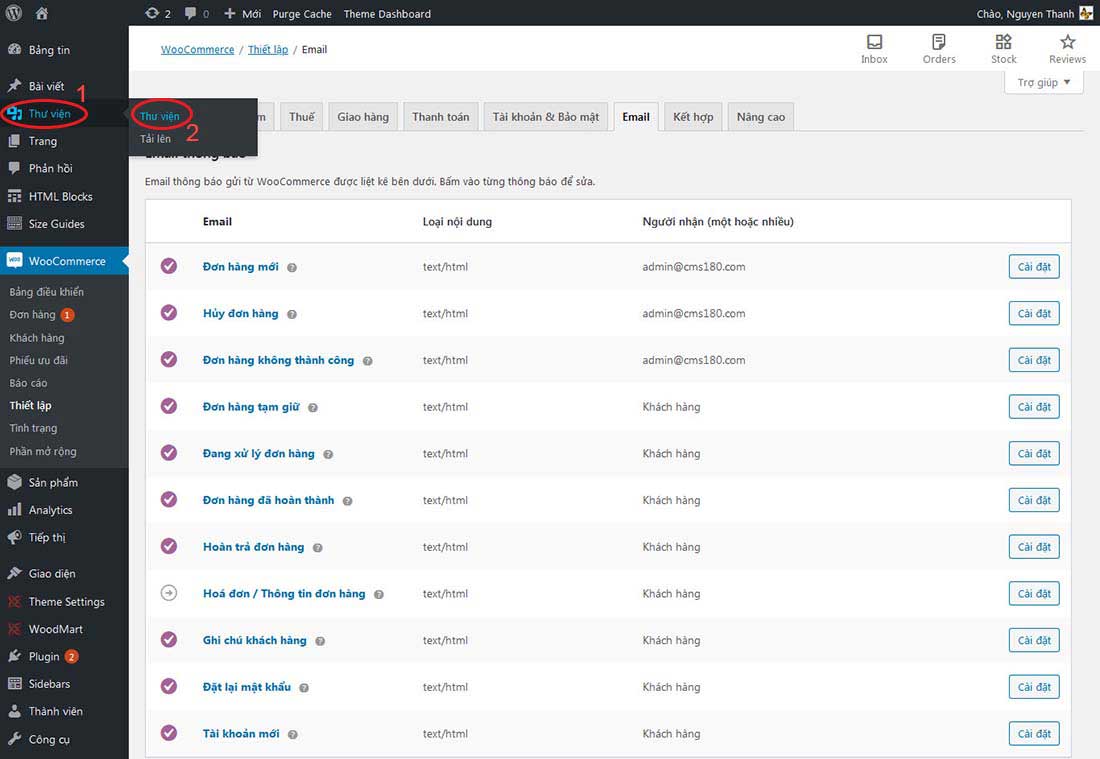
Chọn hình ảnh trong thư viện mà bạn muốn đặt làm Ảnh đầu trang cho email và sao chép url…
Như hình bên dưới, chúng tôi chọn Logo của SieuCMS.
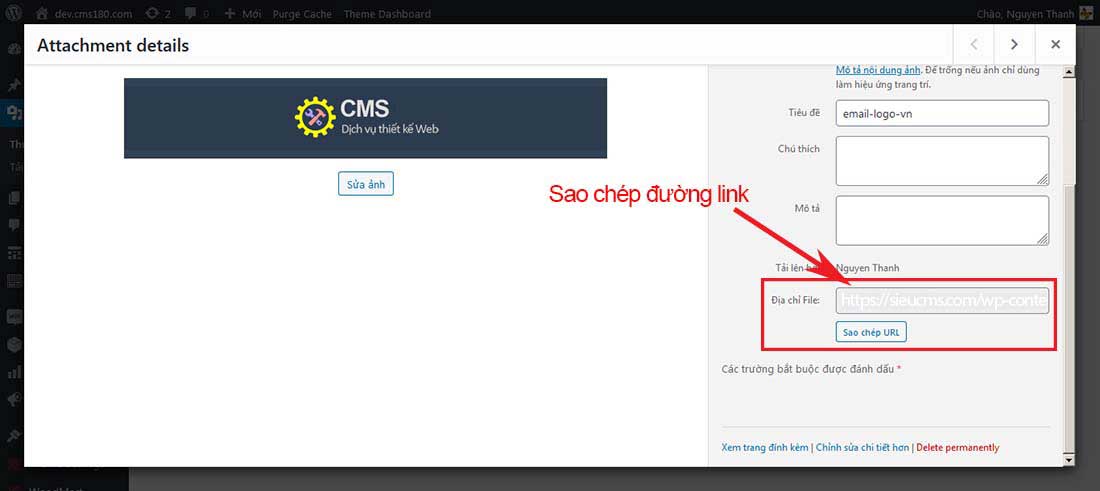
Sao chép nó và dán nó vào trường Ảnh đầu trang như hình bên dưới.
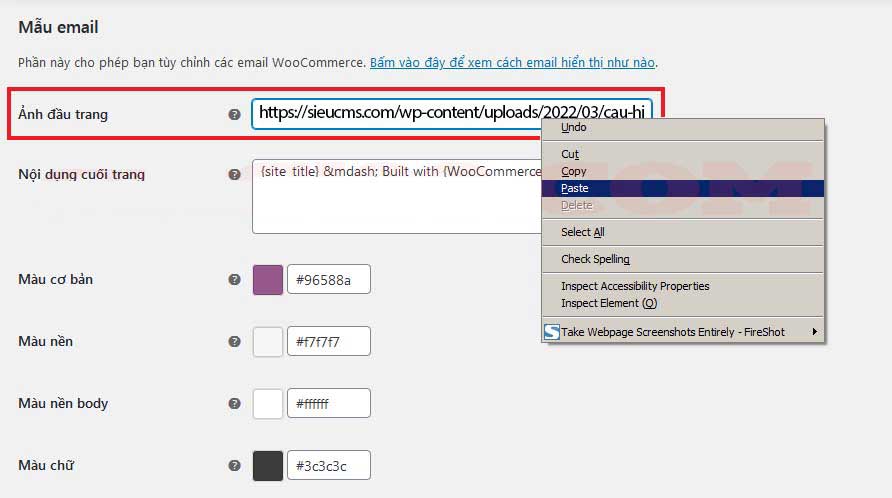
Phần Nội dung cuối trang bạn có thể ghi bất kỳ điều gì theo ý thích. Ở đây chúng tôi gợi ý. ví dụ: Bản quyền @ 2020 thuộc tenban.com.
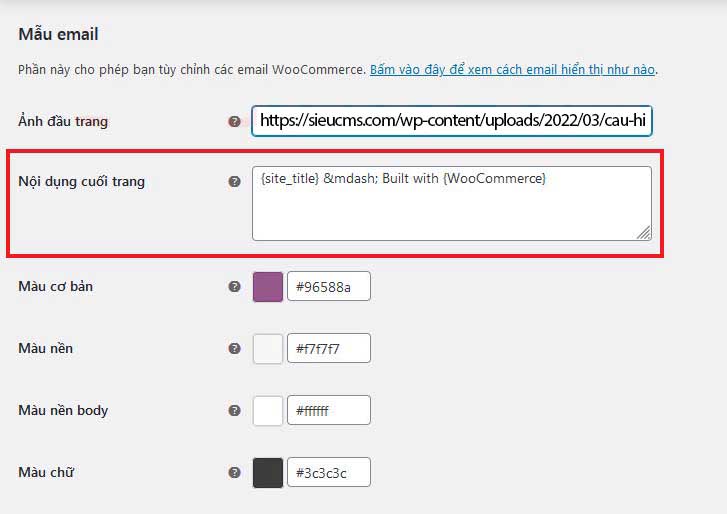
Bạn cũng có thể thay đổi Màu cơ bản, Màu nền, Màu nền body và Màu chữ theo sở thích của bạn theo hình mẫu bên dưới.
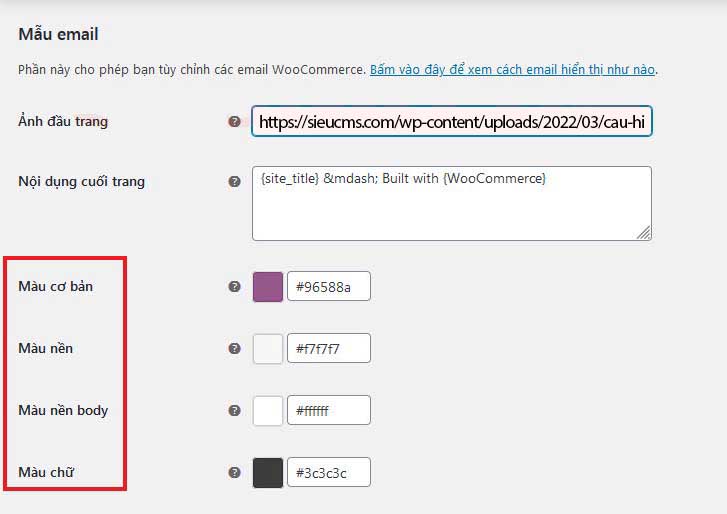
Bạn có thể xem trước những thay đổi mà bạn thực hiện đối với mẫu email mới của mình bằng cách nhấp vào liên kết Bấm vào đây để xem cách email hiển thị như nào như hình mẫu bên dưới.
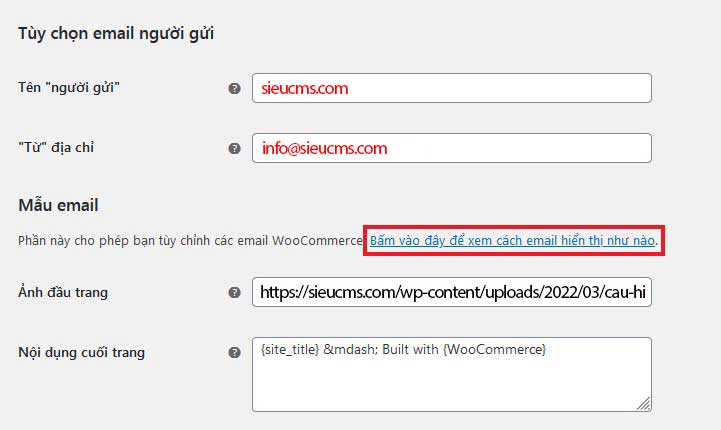
Đừng quên nhấp vào nút Lưu thay đổi sau khi cập nhật cài đặt.
Thiết lập email quản trị viên
Bây giờ, hãy quay lại phần trên cùng với danh sách các email thông báo khác nhau. Chúng ta sẽ xem xét một cách chi tiết để hiểu rõ hơn về quy trình.
Để mở trang cài đặt, nhấp vào tiêu đề của mỗi dòng email cụ thể hoặc nhấp vào nút Cài đặt ở phía bên phải như hình mẫu bên dưới.
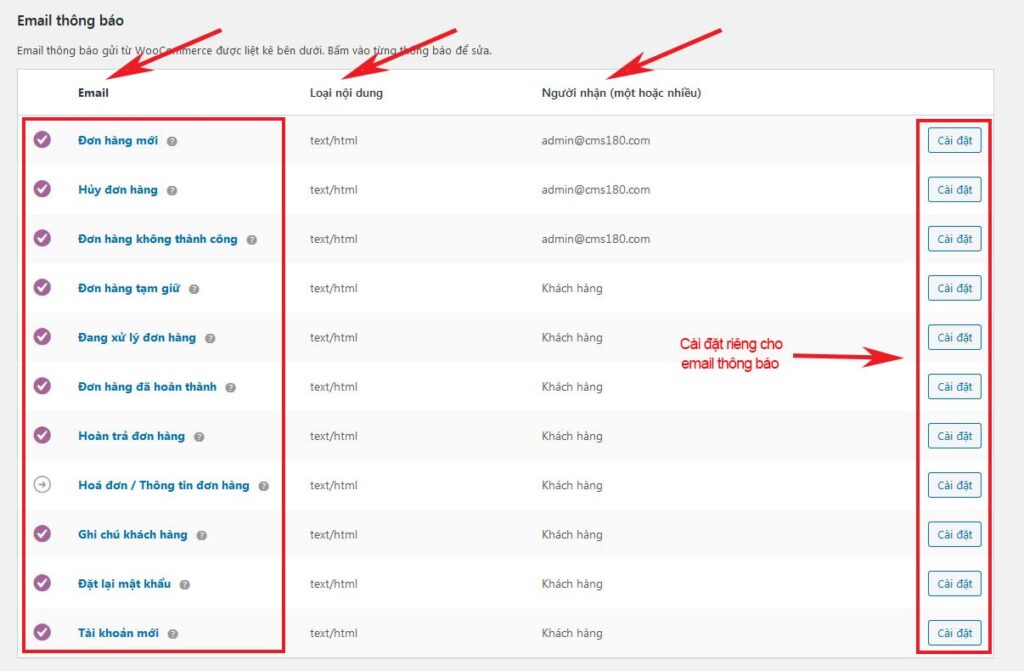
Một trang mới được mở ra, bạn có thể bật hoặc tắt một email thông báo bằng cách sử dụng hộp kiểm Bật/ Tắt như hình mẫu bên dưới.
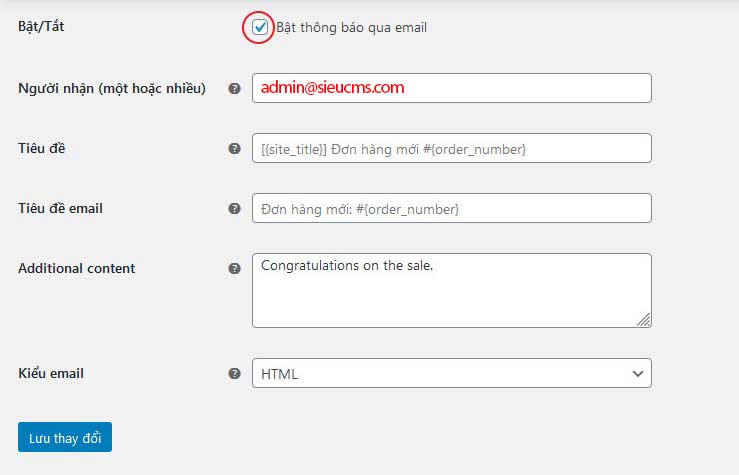
Ở trường Người nhận (một hoặc nhiều), bạn có thể chỉ định tất cả những người nhận được thông báo khi có Đơn hàng mới, Hủy đơn hàng và Đơn hàng không thành công. Ở 3 trường này chỉ nên nhập email của quản trị viên trang web.
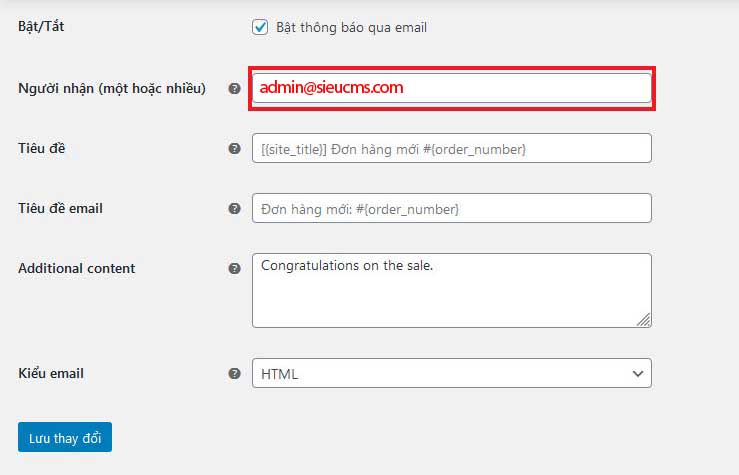
Ở trường Tiêu đề, theo mặc định, WooCommerce cung cấp tiêu đề trang web, số đơn đặt hàng và ngày đặt hàng trong trường này. (Nên để mặc định, không cần chỉnh sửa)
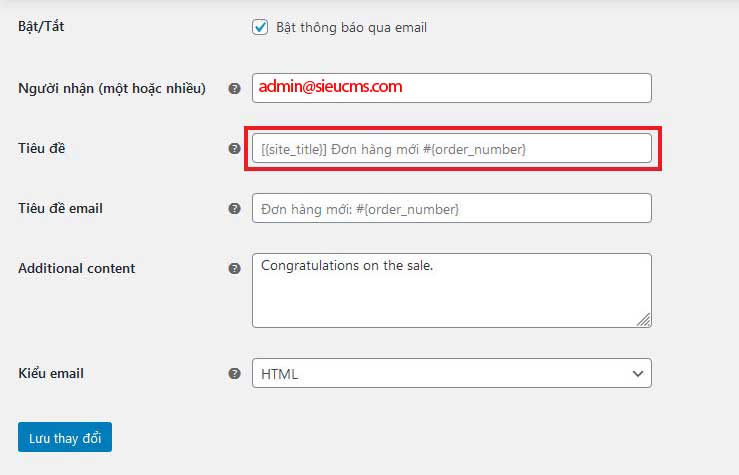
Ở trường Tiêu đề email được sử dụng để đặt tiêu đề chính cho email bạn đang gửi. (Nên để mặc định, không cần chỉnh sửa)
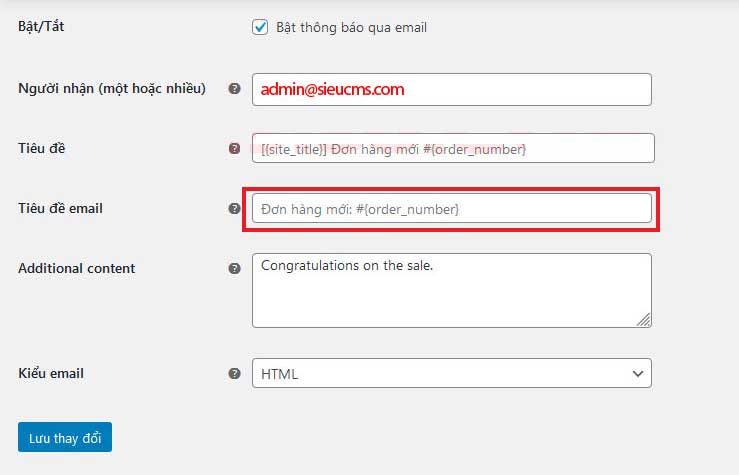
Ở trường Kiểu email. Có ba tùy chọn (Văn bản thuần túy, HTML và Định dạng email hỗn hợp) trong menu thả xuống và WooCommerce đã đặt mặc định là HTML.
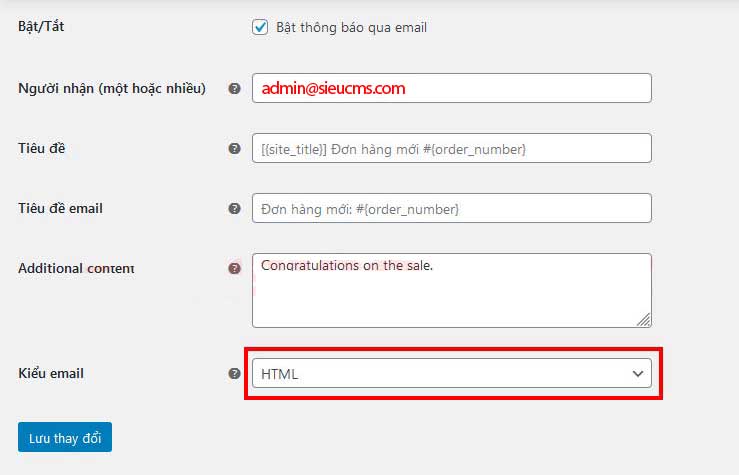
Khi tất cả các cài đặt được cập nhật, hãy nhớ nhấp vào nút Lưu thay đổi. như hình mẫu bên dưới.
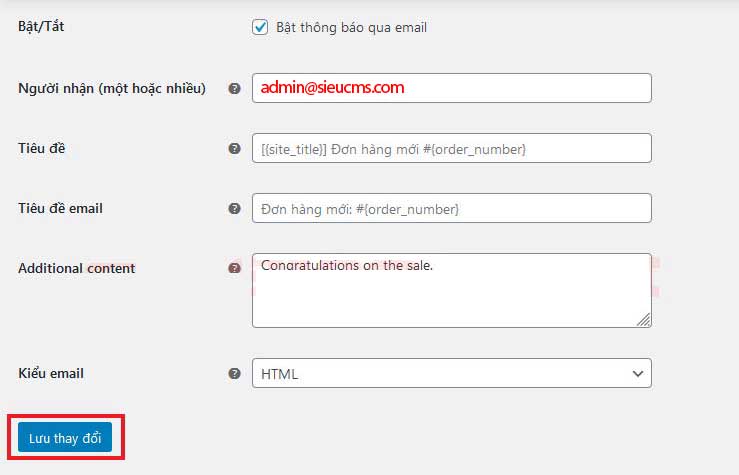
– Kết thúc bài viết
– Chúc các bạn thành công!