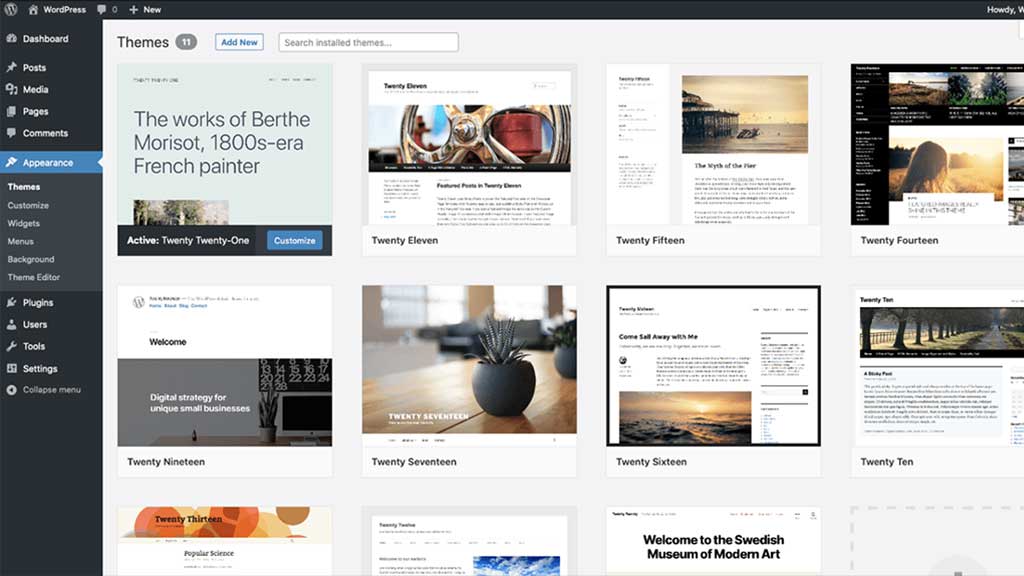Thêm bài viết mới trên website của bạn là rất quan trọng để thu hút lưu lượng truy cập. Sau đây là hướng dẫn nhanh chóng và dễ dàng có hình minh họa.
Lợi ích của việc thêm bài viết mới vào blog
Chắc bạn đã từng nghe về những lợi ích của việc có blog trên trang web của mình:
- giữ khách hàng tương tác để xây dựng mối quan hệ với thương hiệu của bạn và duy trì nhận thức hàng đầu,
- giúp khách hàng hiểu rõ hơn về các sản phẩm và dịch vụ của bạn để tạo ra mong muốn và đảm bảo họ nhận được đầy đủ lợi ích sau khi mua hàng và
- cải thiện thứ hạng của bạn trong các công cụ tìm kiếm để thu hút thêm nhiều khách hàng tiềm năng mới và những khách hàng quan tâm đến chủ đề bạn đang viết.
Vì vậy, những gi bạn đã nỗ lực và đầu tư vào blog cho trang web của mình. Giờ thì sao?
Chà, sự thành công của bạn phần lớn được quyết định bởi các bài viết trên blog. Do đó, một nơi tốt nhất để bắt đầu là học cách đăng bài viết trên blog của bạn.
Hôm nay, chúng tôi xin giới thiệu hướng dẫn này giải thích một số điều cơ bản về việc đăng bài trên blog.
Thêm một Bài viết mới trong WordPress
Khi bạn đã có kịch bản cho một bài viết và sẵn sàng xuất bản trên blog của mình, hãy đăng nhập vào tài khoản WordPress của bạn. Đi đến Bài viết > Viết bài mới

Tiếp theo, điền vào các trường thích hợp::
- Nhập tiêu đề cho bài viết trên dòng đầu tiên. Tiêu đề phải ngắn gọn và mang tính mô tả (sử dụng các từ khóa có liên quan đến nội dung của bài viết) và phải khơi gợi sự quan tâm của người đọc để thu hút họ đọc bài viết.
- Nhập nội dung cho bài viết vào hộp văn bản bên dưới tiêu đề bằng cách nhập văn bản hoặc cắt và dán văn bản từ trình xử lý văn bản.
Để cắt và dán văn bản từ trình xử lý văn bản, chỉ cần đánh dấu văn bản trong tài liệu trình xử lý văn bản và sao chép bằng Ctrl-C (Command-C trên máy Mac). Sử dụng Ctrl-V (Command-V trên máy Mac) để dán nội dung vào hộp văn bản trong WordPress. - Có thể thực hiện định dạng văn bản (ví dụ: làm cho một số văn bản được in đậm) và chuyển văn bản thành liên kết bằng cách sử dụng thanh công cụ phía trên hộp văn bản.
- Nếu bạn muốn tạm thời lưu bài viết dưới dạng Bản nháp cho đến khi bài viết được định dạng hoàn chỉnh. Nhấp vào nút nằm trên đầu thanh bên phải bài viết dưới dạng “Lưu nháp”. Khi nó ở chế độ Bản nháp, bạn chỉ có thể xem với quyền quản trị viên, nó không xuất hiện trực tiếp trên trang web.
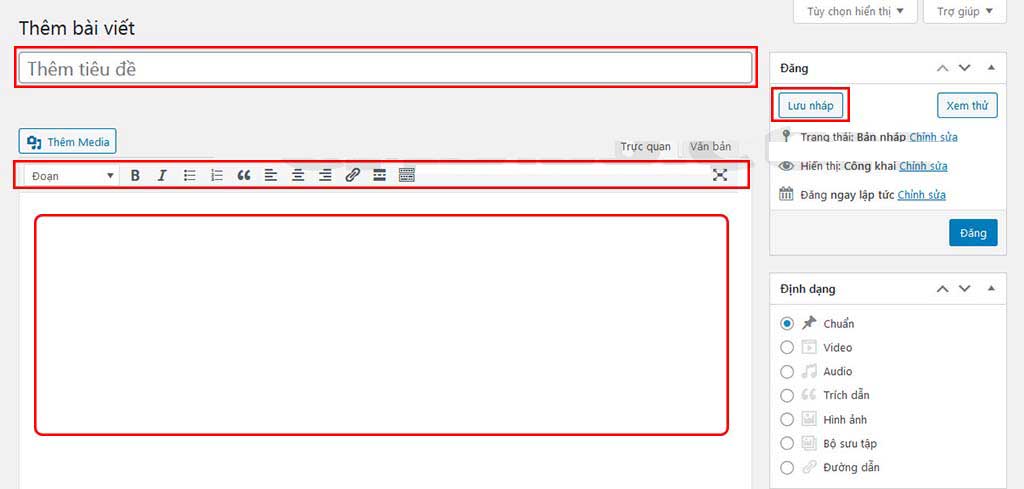
Đăng hình ảnh
Tìm nút “Thêm Media” phía trên thanh công cụ định dạng (ngay phía trên hộp văn bản).
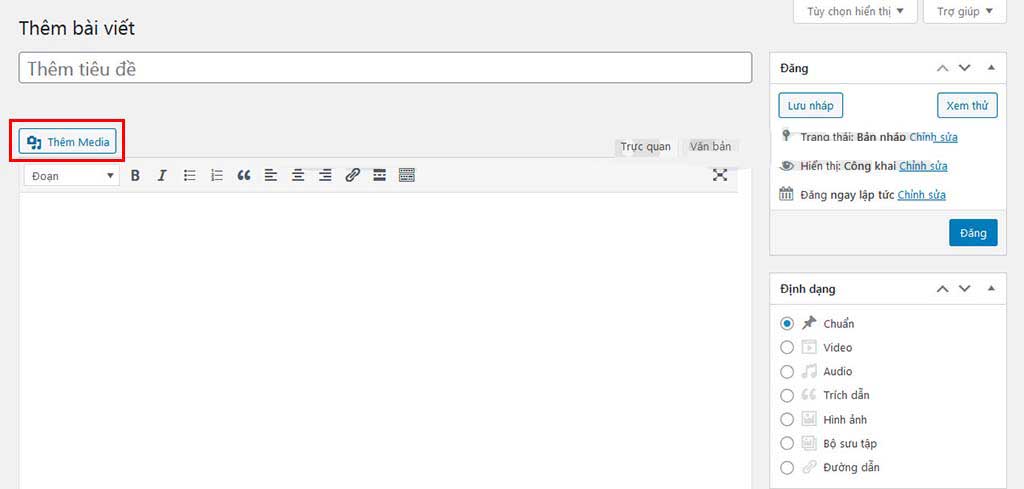
Để chèn một hình ảnh vào bài viết WordPress của bạn:
- Đặt con trỏ vào bài viết nơi bạn muốn chèn hình ảnh.
- Nhấp vào nút “Thêm Median” và sau đó nhấp vào tab “Tải tệp lên” trên màn hình tiếp theo.
- Làm theo hướng dẫn trên màn hình để tìm tệp hình ảnh trên máy tính của bạn và tải nó lên Thư viện phương tiện trong WordPress.
- Chọn hình ảnh từ Thư viện, điều chỉnh cài đặt trong phần “Chi tiết đính kèm” và nhấp vào nút “Chèn vào bài đăng” ở phía dưới bên phải của màn hình. Điều này sẽ đặt hình ảnh vào bài viết.
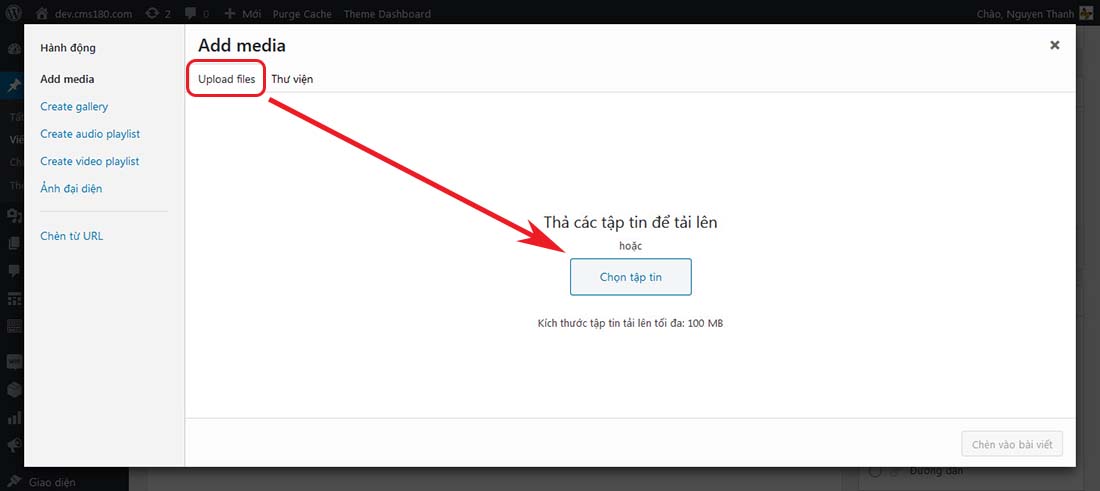
Tiếp theo
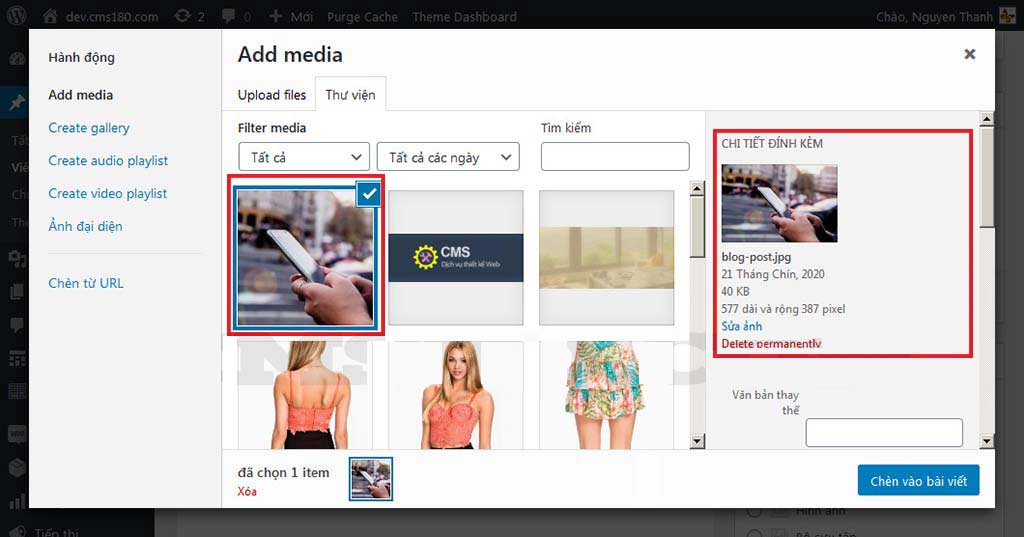
Hình ảnh nổi bật
Mỗi bài viết WordPress nên có một hình ảnh chính được được gọi là “Ảnh đại diện”. Hình ảnh này thường xuất hiện ở đầu bài viết dưới dạng hình ảnh lớn, mặc dù điều này có thể khác nhau tùy thuộc vào cách thiết kế blog của mỗi người.
Ảnh đại diện cũng thường được sử dụng trong nhiều ứng dụng khác, bao gồm các trang mạng xã hội nơi bài viết được chia sẻ.
Quy trình chọn Ảnh đại diện tương tự như thêm hình ảnh vào nội dung bài viết của bạn. Tuy nhiên, thay vì nhấp vào nút “Thêm Media”, hãy nhấp vào liên kết “Đặt ảnh đại diện” ở phía dưới bên phải màn hình của bạn.
Sau đó, tải lên hoặc chọn hình ảnh trong Thư viện (quy trình cơ bản tương tự như được mô tả trong phần Đăng hình ảnh ở trên).
Hãy nhớ lưu bản nháp của bạn sau khi chọn Ảnh đại diện, nếu không nó sẽ không được lưu.
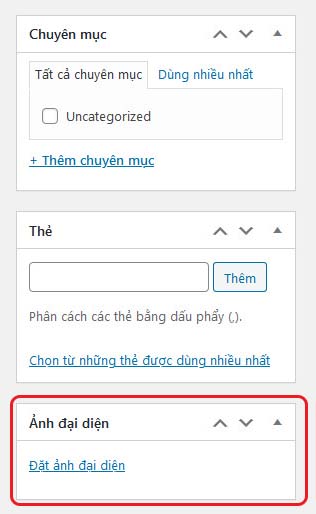
Chỉ định chuyên mục
WordPress cho phép bạn tạo các chuyên mục và sắp xếp các bài viết của bạn vào các chuyên mục này. Sau đó, các chuyên mục này có thể được sử dụng để hiển thị các bài viết theo nhóm cho độc giả của bạn theo cách có ý nghĩa.
Ví dụ: nếu blog của bạn về đồ ăn, bạn có thể có một số chuyên mục như “món khai vị”, “món chính” và “món tráng miệng”. Các bài viết nào về món khai vị sẽ được gán cho chuyên mục “món khai vị”, các bài viết về món chính sẽ được gán cho chuyên mục “món chính”, v.v.
WordPress cũng cho phép bạn gán một bài viết vào nhiều chuyên mục. Ví dụ: nếu bạn viết một bài bao gồm cả món khai vị và món tráng miệng, bạn có thể đưa nó vào cả hai chuyên mục.
Mỗi bài viết WordPress bắt buộc phải được gán cho ít nhất một chuyên mục. Theo mặc định, WordPress cung cấp một chuyên mục có tiêu đề “chưa được phân loại”. Lúc đầu, khi blog của bạn chứa rất ít bài viết, bạn có thể chỉ cần gán tất cả chúng vào chuyên mục “Chưa được phân loại” hoặc là “Uncategorized”.
Tuy nhiên, ngay khi số lượng bài viết trên blog của bạn bắt đầu tăng lên, hãy xem cách bạn có thể chia chúng thành nhiều chuyên mục, phù hợp với sở thích của đối tượng mục tiêu.
Bạn nên chuẩn bị sẵn các chuyên mục để gán vào các bài viết tiếp theo, bởi vì càng về sau bạn có nhiều bài viết hơn và nhiệm vụ gán lại tất cả các bài viết của bạn vào các chuyên mục mới sẽ trở nên khó khăn hơn. Vì vậy, đừng đợi quá lâu để bắt đầu lập kế hoạch cấu trúc chuyên mục của bạn.
Dưới đây là cách tạo và chỉ định chuyên mục:
- Tìm hộp “Chuyên mục” trong thanh bên bên phải
- Nếu chuyên mục bạn muốn đã được tạo, chỉ cần nhấp vào hộp kiểm bên cạnh tên chuyên mục. Bạn có thể chỉ định bao nhiêu chuyên mục tùy thích.
- Nếu bạn cần tạo một chuyên mục mới, hãy nhấp vào liên kết “+ Thêm chuyên mục”. Sau đó, nhập tên chuyên mục mới, chọn chuyên mục chính nếu bạn muốn tạo cấu trúc phân cấp và nhấp vào nút “Thêm chuyên mục”.
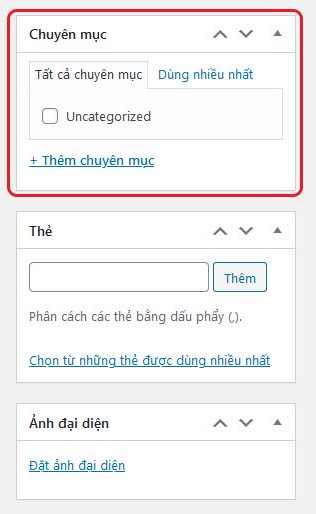
Gắn thẻ nội dung
Gắn thẻ bài viết WordPress của bạn làm nổi bật các từ khóa được đề cập trong bài viết và cung cấp một cách để người đọc tìm thấy nội dung bổ sung trên blog của bạn về cùng chủ đề.
Tùy thuộc vào cách thiết kế blog, các thẻ này có thể được hiển thị dưới dạng các nút có thể nhấp ở cuối bài viết của bạn, trong thanh bên hoặc ở những nơi khác.
Thẻ khác với chuyên mục như thế nào? Hãy coi các chuyên mục là các nhóm chung rộng và các thẻ như các nhóm chi tiết hơn.
Ví dụ: nếu blog của bạn nói về chủ đề thực phẩm và bạn đã thiết lập các chuyên mục cho “món khai vị”, “món chính” và “món tráng miệng”, thì bạn có thể thêm các thẻ cho phép người đọc thu hẹp về những gì họ cụ thể quan tâm đến. Bạn có thể tạo thẻ cho từng loại thực phẩm cụ thể: “atisô”, “nước sốt”, “mì ống”, “bánh mì”, v.v.
Một bài viết trong chuyên mục “món khai vị” có thể được gắn thẻ “atisô”, “nước sốt” và “bánh mì” nếu những món đó được thảo luận trong bài viết đó. Khi sử dụng các thẻ, người dùng có thể dễ dàng tìm thấy các bài viết khác có chứa từ khóa, chẳng hạn như “atisô”.
Chọn các thẻ có liên quan đến người đọc của bạn. Đặt một số suy nghĩ vào các thẻ của bạn để giúp người đọc dễ dàng tìm thấy tất cả nội dung trên blog của bạn có cùng chủ đề.
Tránh các thẻ quá cụ thể hoặc tương tự nhau. Mặt khác, hãy đảm bảo không tạo thẻ quá rộng và chung chung.
Hãy coi thẻ như một phương tiện nhóm các bài viết của bạn lại với nhau theo chủ đề cụ thể để người đọc có thể tìm thấy các bài viết liên quan mà họ quan tâm.
Tìm vị trí thích hợp cho các thẻ có ý nghĩa đối với người đọc của bạn và dẫn họ đến danh sách đầy đủ các bài viết liên quan về từng chủ đề cụ thể.
Để gán thẻ cho bài viết trong WordPress của bạn:
- Tìm trường Thẻ trong thanh bên (phía bên phải, bên dưới “Chuyên mục”),
- Để thêm một thẻ mới, hãy nhập một từ liên quan đến bài viết vào trường Thẻ và nhấp vào nút “Thêm”.
- Để sử dụng thẻ đã được tạo trước đó, chỉ cần nhập tên thẻ đó vào trường như cách đã được sử dụng trước đó (đảm bảo rằng bạn nhất quán với chính tả và cho dù thẻ đó là số nhiều hay số ít). Nhấp vào liên kết “Chọn từ các thẻ được sử dụng nhiều nhất” để xem các thẻ phổ biến bạn đã sử dụng trước đây.
- Hãy nhớ lưu bản nháp của bạn sau khi thêm thẻ, nếu không thẻ sẽ không được lưu.
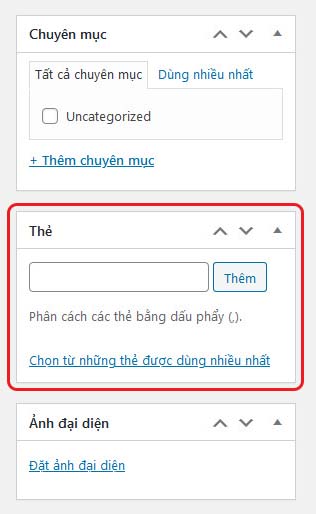
Đặt đường dẫn tĩnh
Khi bạn nhập tiêu đề bài viết WordPress của mình, bạn có thể nhận thấy rằng một trường mới có nhãn “Đường dẫn tĩnh” xuất hiện ngay dưới tiêu đề. Liên kết cố định là địa chỉ web của bài viết và nó đóng một vai trò quan trọng cách xếp hạng bài viết của bạn trong kết quả tìm kiếm.
Do đó, bạn nên luôn kiểm tra đường dẫn tĩnh trước khi xuất bản bài viết của mình để đảm bảo nó chính xác và được tối ưu hóa cho SEO.
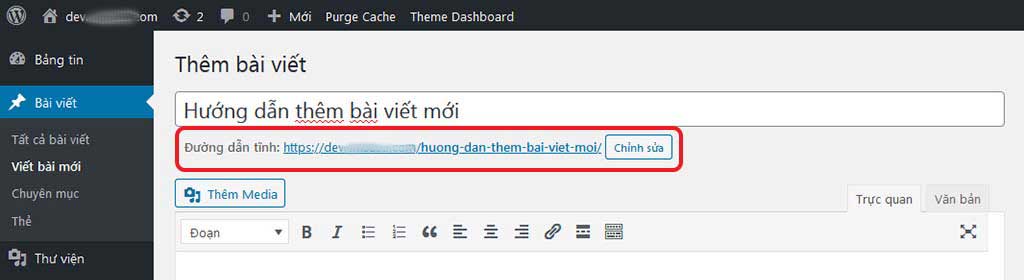
Theo mặc định, WordPress sẽ tự động đường dẫn tĩnh bằng cách sao chép từ tiêu đề của bạn. Nó thực hiện điều này ngay lập tức ngay sau khi bạn nhập và rời khỏi trường tiêu đề, vì vậy nếu bạn chỉ nhập một phần của tiêu đề rồi bỏ giữa chừng (hoặc thay đổi tiêu đề sau đó), đường dẫn tĩnh của bạn có thể không đầy đủ hoặc không chính xác.
Ngoài ra, lưu ý rằng việc sử dụng dẫn tĩnh bằng được tạo tự động có thể không phải là liên kết cố định tối ưu cho bài viết của bạn. Google đã khuyến nghị rằng liên kết cố định chứa 3-5 từ khóa liên quan chặt chẽ đến bài viết và những từ khóa quan trọng nhất được đặt đầu tiên.
Tinh chỉnh liên kết cố định của bạn cho phù hợp.
Để cập nhật dẫn tĩnh bằng cho bài viết WordPress của bạn:
- Nhấp vào nút “Chỉnh sửa” bên cạnh đường dẫn tĩnh.
- Nhập đường dẫn tĩnh theo cách bạn muốn bằng cách sử dụng các chữ cái thường và dấu gạch ngang giữa các từ (không có dấu cách).
- Nhấp vào nút “OK” bên cạnh trường đường dẫn tĩnh
- Lưu bản nháp của bạn. Nếu bạn không lưu nó, đường dẫn tĩnh sẽ không được cập nhật.
Đoạn trích dẫn
Ngoài việc nhập bài viết vào WordPress, thông thường bạn sẽ muốn nhập nội dung vào trường “Tóm tắt” bên dưới hộp văn bản của bài viết chính.
Đoạn trích dẫn được sử dụng theo nhiều cách khác nhau tùy thuộc vào cách blog của bạn được thiết kế, nhưng nói chung nó được sử dụng cùng với Ảnh đại diện.
Theo mặc định, WordPress cho phép 55 từ đầu tiên trong bài viết của bạn làm đoạn trích dẫn. Nhưng 55 từ này có thể là quá ít và không đủ để tóm tắt nội dung bài viết, chúng có thể gây nhầm lẫn cho người đọc.
Bạn có thể chỉ định đoạn trích dẫn của riêng mình bằng cách điền vào trường “Tóm tắt”. Bạn nên sử dụng đoạn văn bản hay và “hấp dẫn” người đọc để họ nhấp vào liên kết và truy cập vào bài viết thực tế.
Hãy nhớ lưu bản nháp của bạn sau khi thêm đoạn tóm tắt của bạn, nếu không nó sẽ không được lưu.

Xem thử bài viết
Bây giờ bạn đã điền vào tất cả các trường cần thiết cho bài viết của mình và bạn đã định dạng nội dung của bài viết theo cách bạn muốn, đã đến lúc xem bài viết sẽ xuất hiện như thế nào trên trang web thực của bạn.
WordPress cho phép bạn xem nó chính xác như nó sẽ xuất hiện trên blog trực tiếp của bạn trước khi bạn xuất bản nó, vì vậy bạn có thể thực hiện bất kỳ chỉnh sửa nào cần thiết trước khi xuất bản nó trên trang web trực tiếp của bạn cho mọi người xem.
Để xem trước bài viết của bạn:
- Tìm nút “Xem thử” trên thanh bên bên phải (bên cạnh “Lưu bản nháp”).
- Nhấp vào nút “Xem thử” để xem bài viết chính xác như trên trang trực tiếp sau khi được xuất bản.
- Kiểm tra lại bài viết và định dạng trên màn hình Xem trước để có thể nắm bắt mọi vấn đề.
- Quay lại màn hình Chỉnh sửa bài viết để chỉnh sửa / thực hiện bất kỳ thay đổi nào trước khi xuất bản bài viết.
- Nếu có bất kỳ điều gì bạn muốn thay đổi nhưng không thể tìm ra, vui lòng Liên hệ chúng tôi để được hỗ trợ.
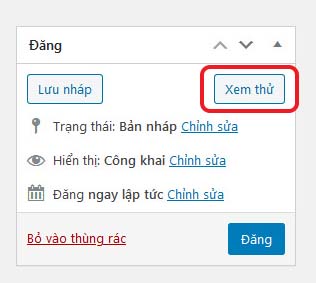
Đăng bài viết
Sau khi bạn đã xác minh rằng mọi thứ đều ổn với bài viết của bạn, nó đã sẵn sàng để được xuất bản. Bạn có thể xuất bản nó ngay lập tức hoặc lên lịch cho một ngày giờ cụ thể trong tương lai.
Để xuất bản nó ngay lập tức, chỉ cần nhấp vào nút “Đăng” màu xanh lam ở cuối hộp (bên dưới các nút Lưu nháp và Xem thử).
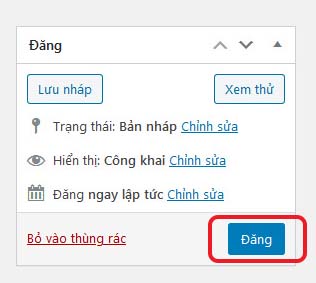
Để lên lịch xuất bản tự động trong tương lai, hãy nhấp vào liên kết “Chỉnh sửa” bên cạnh mục “Đăng ngay lập tức”, trong phần phía trên nút Đăng. Sau đó chọn ngày và giờ bạn muốn bài viết được xuất bản.
Lưu ý rằng thời gian dựa trên bất kỳ múi giờ nào mà máy chủ web của bạn được đặt. Đừng cho rằng nó giống với múi giờ địa phương của bạn. Kiểm tra nó để xem khi nào nó thực sự xuất bản hoặc yêu cầu quản trị viên mạng xác minh múi giờ cho bạn.
Sau khi bạn đã đặt ngày và giờ, hãy nhấp vào nút “OK” và sau đó nhấp vào nút “Đăng” màu xanh lam. Bài viết của bạn hiện đã được lên lịch để đăng tự động vào ngày và giờ bạn đã chọn.
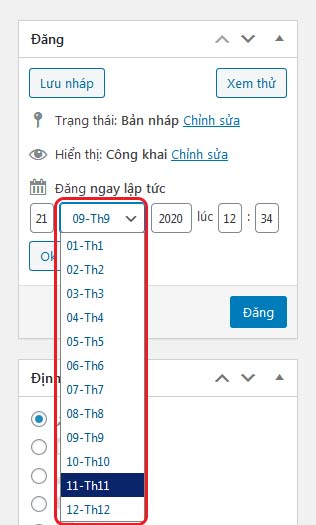
Bộ nhớ đệm
Một điều khác cần lưu ý là hệ thống bộ nhớ đệm thường được cài đặt cho các blog WordPress. Hệ thống bộ nhớ đệm làm cho các trang tải nhanh hơn. Tuy nhiên, đôi khi khi thực hiện các thay đổi đối với các bài viết đã đăng, bộ nhớ đệm sẽ tiếp tục phục vụ trang cũ thay vì trang mới được sửa đổi.
Nếu điều này xảy ra, hãy nhấp vào liên kết “Purge Cache” ở trên cùng của thanh menu (như hình mô tả phía bên dưới). Thao tác này sẽ xóa bài viết đó ra khỏi bộ nhớ đệm và bài viết mới được sửa đổi của bạn sẽ tự động thay thế nó.
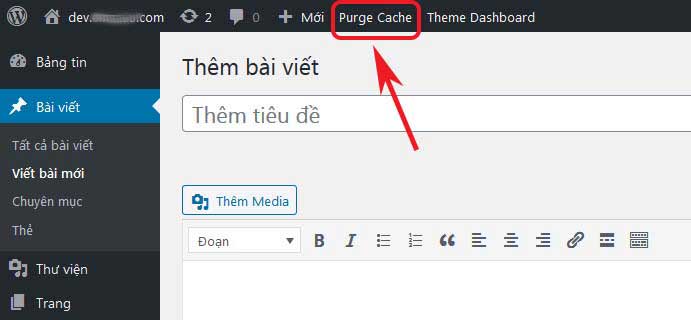
Hãy phấn đấu vì chất lượng hơn là số lượng và các bài viết sẽ sớm trở thành tài sản quý giá cho trang web và doanh nghiệp của bạn.
– Kết thúc bài viết
– Chúc các bạn thành công!