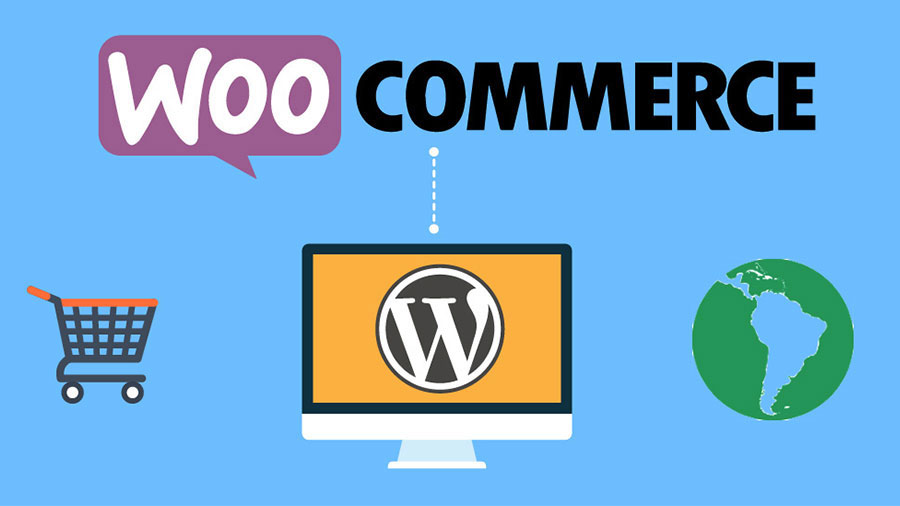Thiết lập các tùy chọn thanh toán là một trong những khía cạnh quan trọng nhất của sự tương tác với khách hàng khi bạn thiết lập một cửa hàng trực tuyến.
Cấu hình các cổng thanh toán
Khi bạn cài đặt WooCommerce lần đầu, bạn sẽ có thể kích hoạt nhiều phương thức thanh toán trực tuyến và ngoại tuyến.
Truy cập cài đặt thanh toán thông qua WooCommerce> Thiết lập> Thanh toán.
Tất cả các cổng thanh toán đã cài đặt của bạn sẽ được hiển thị trong phần này. Bạn có thể bật hoặc tắt các cổng thanh toán bằng nút i / o bên cạnh mỗi phương thức thanh toán. Ngoài ra, bạn có thể sắp xếp thứ tự hiển thị bằng cách kéo và thả tùy theo sở thích của mình (Việc cài đặt các cổng thanh toán được mô tả chi tiết bên dưới).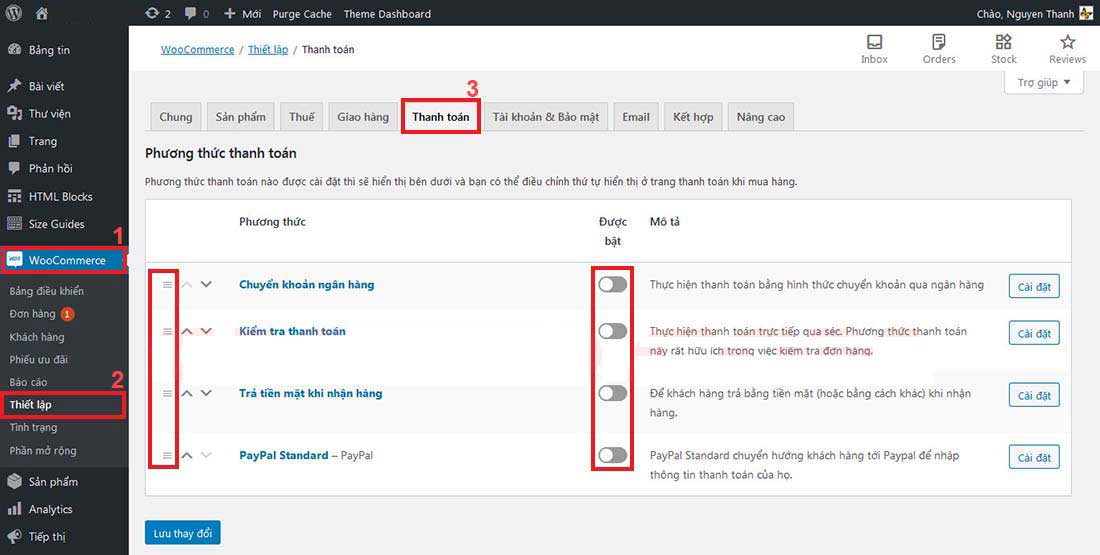
Bạn sẽ tìm thấy bốn tùy chọn mặc định để cài đặt cổng thanh toán. Đó là:
- Chuyển khoản ngân hàng
- Kiểm tra thanh toán
- Trả tiền mặt khi nhận hàng
- PayPal
Chúng ta đi sâu hơn vào từng phần chi tiết bằng cách nhấp vào nút Cài đặt.
Chuyển khoản ngân hàng
Phần này cho phép bạn thiết lập Chuyển khoản Ngân hàng cho cửa hàng (shop) của bạn.
Ở trên cùng, có một hộp kiểm để bật Chuyển khoản Ngân hàng. Bạn có thể bật / tắt tùy chọn này bằng cách đánh dấu vào hộp kiểm.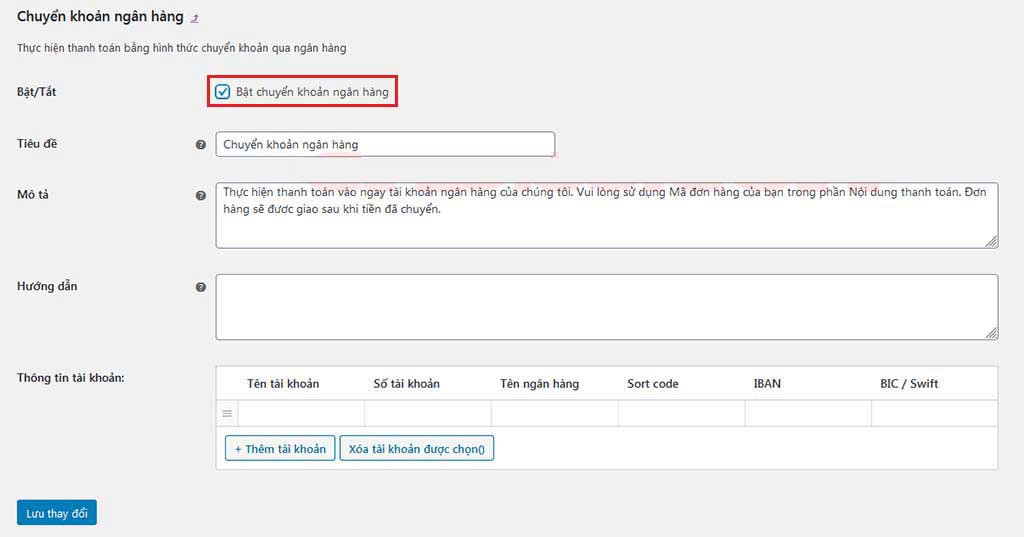
Khi bạn đã quyết định bật Chuyển khoản Ngân hàng, bạn cần điền vào một vài chi tiết, các chi tiết này sẽ hiển thị cho khách hàng thấy.
Bạn có thể thấy ba trường ngay bên dưới hộp kiểm bật. Đó là:
- Tiêu đề – hiển thị trên trang thanh toán như một tùy chọn cổng thanh toán.
- Mô tả – khi khách hàng của bạn chọn tùy chọn thanh toán này trên trang thanh toán, mô tả sẽ được hiển thị.
- Hướng dẫn – hiển thị trên trang cảm ơn và các email sẽ được gửi đến khách hàng.
WooCommerce đã đưa nội dung mặc định vào hai trường đầu tiên. Nhưng bạn có thể thay đổi các cụm từ đó theo ý thích của bạn để tạo nét độc đáo và cá nhân hóa cho cửa hàng của bạn.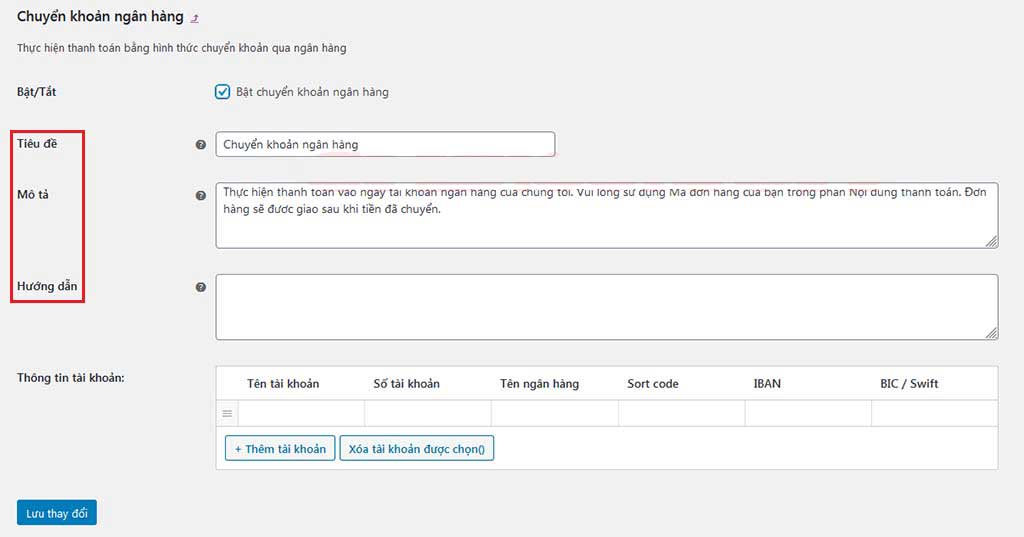
Phần quan trọng nhất ở đây là Thông tin tài khoản.
Bạn phải nhập thông tin chi tiết của tài khoản bạn muốn hiển thị trên mặt tiền cửa hàng cho khách hàng thấy. Các tùy chọn là:
- Tên tài khoản
- Số tài khoản
- Tên ngân hàng
- Routing number
- IBAN
- BIC/Swift
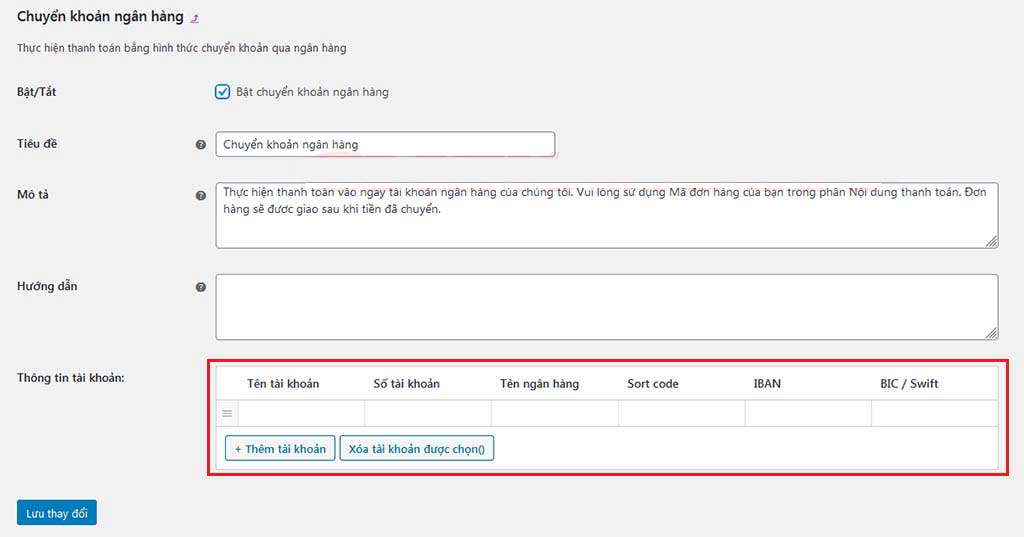
Hãy nhớ: WooCommerce sẽ không tự động xử lý các giao dịch dưới cổng thanh toán này. Bạn phải kiểm tra thủ công xem giao dịch đã hoàn tất chưa và sau đó cập nhật chi tiết đơn hàng để bắt đầu quá trình vận chuyển cho khách hàng của bạn.
Sau khi bạn hoàn tất cập nhật tất cả các cài đặt, hãy nhấp vào nút Lưu thay đổi.
Sau khi bạn thiết lập tùy chọn thanh toán này, khách hàng của bạn sẽ có thể xem nó như một tùy chọn thanh toán trên trang Thanh toán.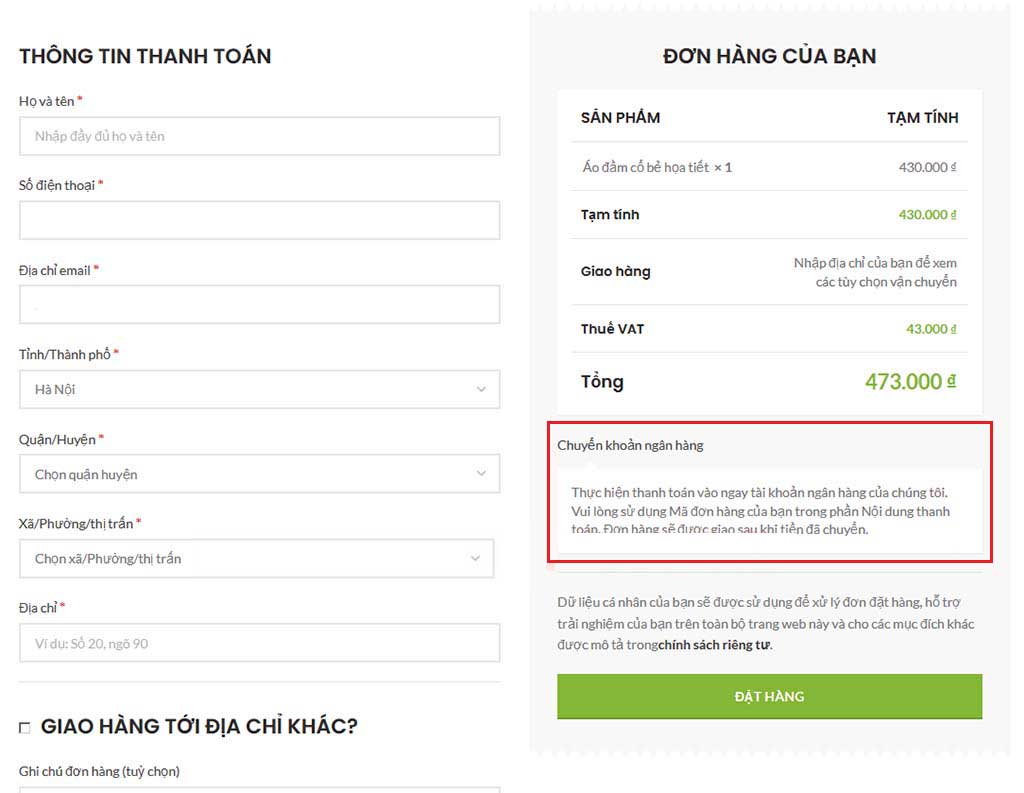
Kiểm tra Thanh toán
Một cổng thanh toán khác mà bạn có thể thiết lập trong những ngày đầu xây dựng cửa hàng của mình là Kiểm tra thanh toán.
- Bạn có thể Bật/ Tắt Thanh toán bằng séc bằng cách đánh dấu vào hộp kiểm
- Sau đó, chỉnh sửa trường Tiêu đề, Mô tả và Hướng dẫn (tương tự như những gì bạn đã thực hiện trong thiết lập “Chuyển khoản ngân hàng”).
- Cuối cùng, nhấp vào nút Lưu thay đổi.
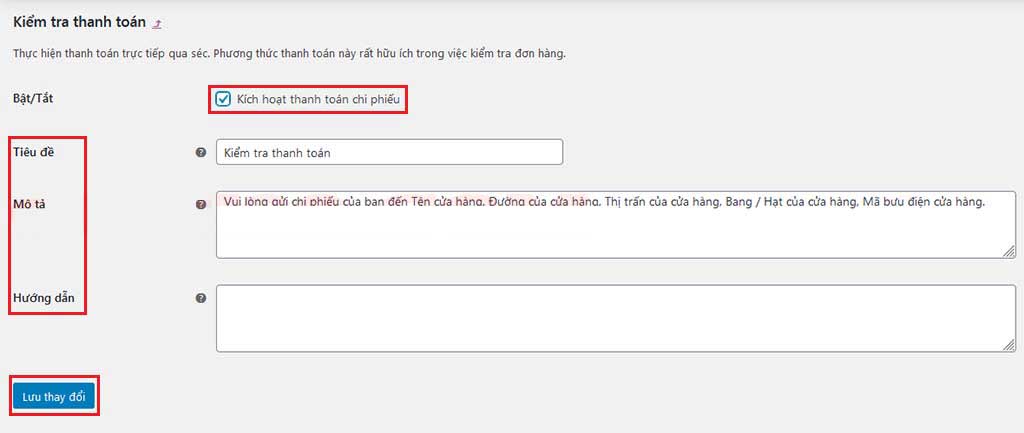
Trang Thanh toán của cửa hàng của bạn sẽ trông như được hiển thị bên dưới, khi chế độ thanh toán này được bật.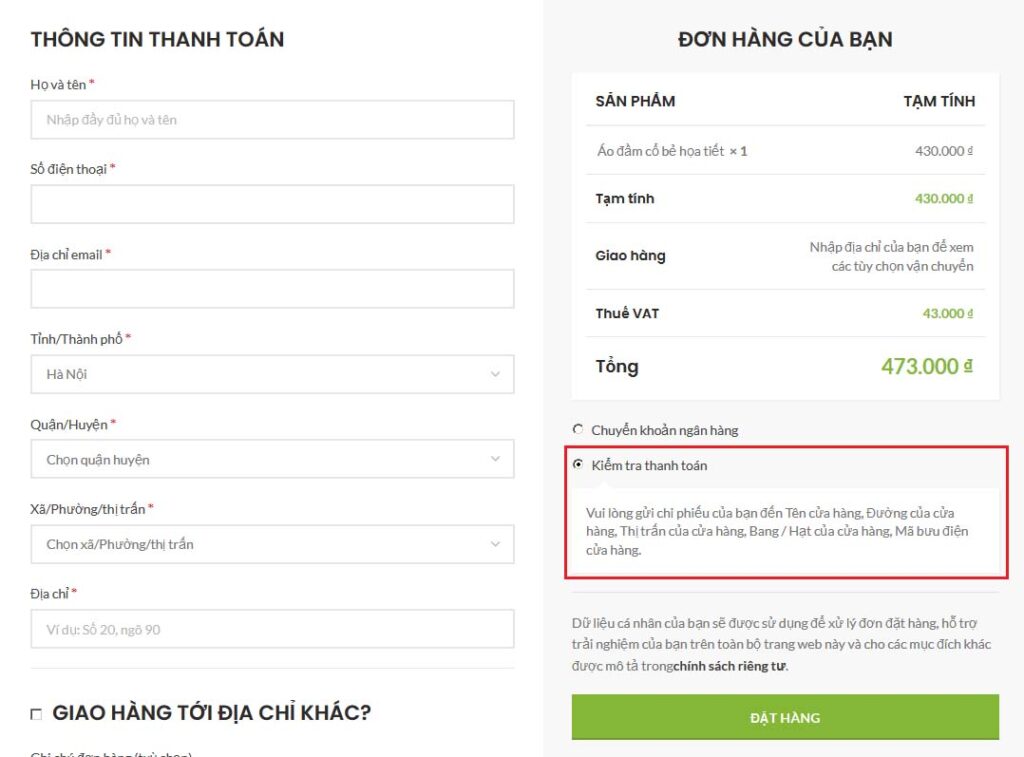
Như trong trường hợp Chuyển khoản ngân hàng, WooCommerce cũng sẽ không tự động xử lý Thanh toán bằng séc. Bạn phải đợi cho đến khi séc được xóa và sau đó xử lý thủ công đơn hàng để bắt đầu giao hàng.
Thanh toán khi giao hàng
Thiết lập cho Trả tiền mặt khi nhận hàng khá giống với Chuyển khoản ngân hàng và Kiểm tra thanh toán ngoại trừ có thêm hai trường bổ sung.
- Hộp kiểm Bật / Tắt sẽ quyết định xem bạn có đang kích hoạt cổng thanh toán này cho khách hàng của mình hay không.
- Tiêu đề, Mô tả và Hướng dẫn có thể được chỉnh sửa hoặc thay đổi trong các trường tương ứng
- Chỉ bật chế độ thanh toán này cho các phương thức vận chuyển cụ thể.
- Chấp nhận COD nếu đơn hàng là ảo.
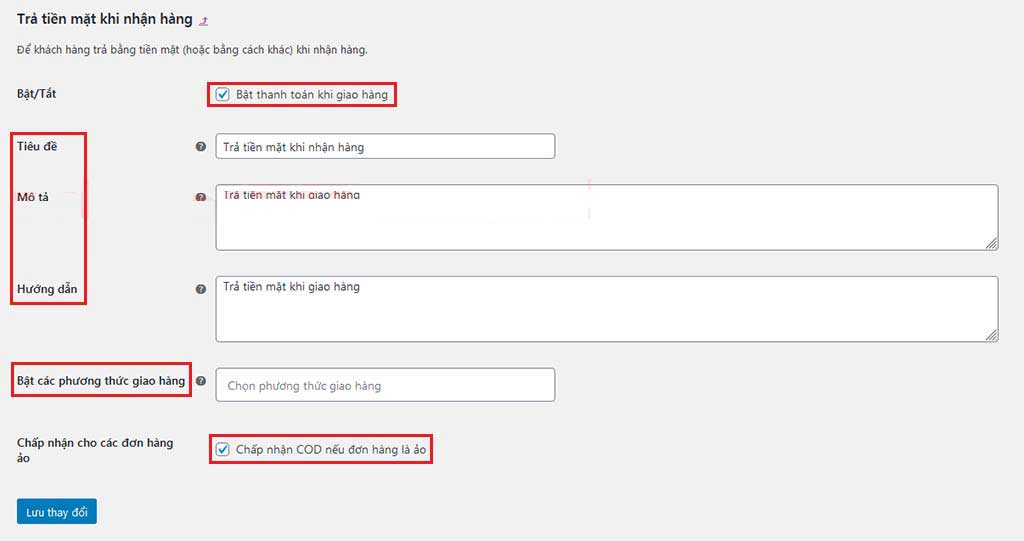
Tùy chọn bổ sung
Bạn có thể thấy hai tùy chọn bổ sung trong Trả tiền mặt khi nhận hàng mà bạn chưa thấy trong Chuyển khoản ngân hàng và Kiểm tra thanh toán.
Một là “Cho phép các phương thức vận chuyển“. Sử dụng tùy chọn này, bạn chỉ có thể đặt Trả tiền mặt khi nhận hàng trên một số phương thức vận chuyển cụ thể.
Khi bạn nhấp vào hộp văn bản, bạn có thể thấy các phương thức vận chuyển có sẵn trong menu thả xuống. Bạn có thể chọn bất kỳ phương thức vận chuyển cụ thể nào mà bạn muốn áp dụng cho Trả tiền mặt khi nhận hàng.
Nếu bạn đã cài đặt các tùy chọn vận chuyển khác thông qua plugin, chúng cũng sẽ hiển thị trong menu thả xuống này và bạn có thể chọn cho phù hợp.
Ngoài ra, hãy nhớ nếu bạn để trống trường này, Trả tiền mặt khi nhận hàng sẽ được áp dụng cho tất cả các phương thức vận chuyển.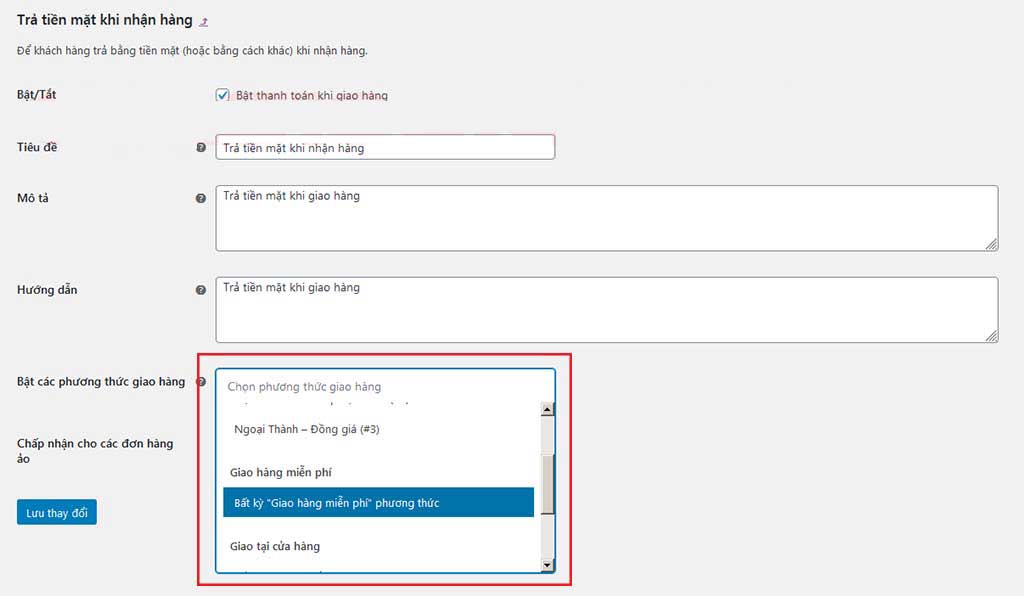
Bạn cũng có thể bật Trả tiền mặt khi nhận hàng cho các đơn đặt hàng ảo.
Giống như Chuyển khoản ngân hàng và Kiểm tra thanh toán, bạn cũng cần phải xử lý thủ công chi tiết đơn đặt hàng đối với Trả tiền mặt khi nhận hàng.
Đừng quên nhấp vào nút Lưu thay đổi sau khi cập nhật cài đặt.
PayPal
PayPal Standard là một cổng thanh toán ưa thích trong WooCommerce và nó được chấp nhận trên toàn cầu. Việc thiết lập PayPal bao gồm một số cài đặt đơn giản, dễ hiểu cùng với một loạt các cài đặt nâng cao, phức tạp.
Lưu ý: Paypal hiện không hỗ trợ thanh toán bằng Việt Nam Đồng. Để sử dụng được thanh toán Paypal, đi đến WooCommerce → Thiết lập → Chung di chuyển xuống Tùy chọn tiền tệ, từ menu thả xuống, đổi Đồng Việt Nam (đ) sang Đô-la Mỹ ($) hoặc Bảng Anh (£), v.v.
Xem hình mẫu bên dưới:
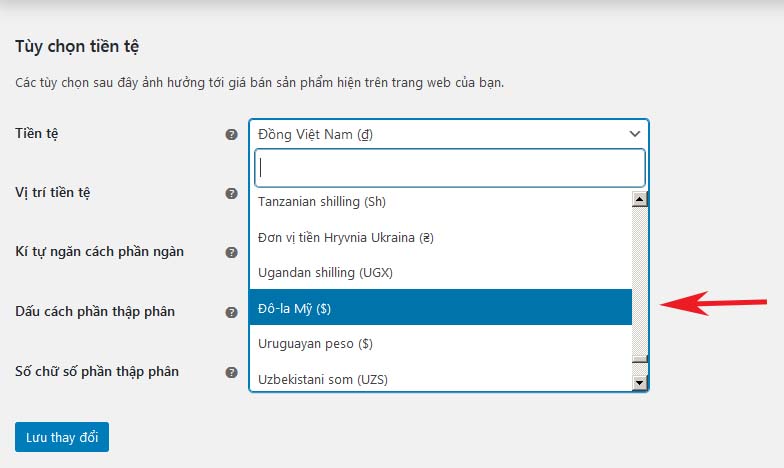
Trang cài đặt của PayPal có các tùy chọn sau:
- Bạn có thể kích hoạt PayPal làm cổng thanh toán bằng cách sử dụng tùy chọn Bật/ Tắt Paypal Standard.
- Tiêu đề và Mô tả (nội dung sẽ hiển thị ở mặt trước của cửa hàng của bạn) có thể được chỉnh sửa bằng cách sử dụng các trường tương ứng của chúng.
- Bạn cần nhập địa chỉ email PayPal để chấp nhận thanh toán.
- Có một số tùy chọn Nâng cao mà bạn cần thiết lập (sẽ mô tả chi tiết bên dưới)
- Thông tin đăng nhập API để xử lý tiền hoàn lại cho khách hàng
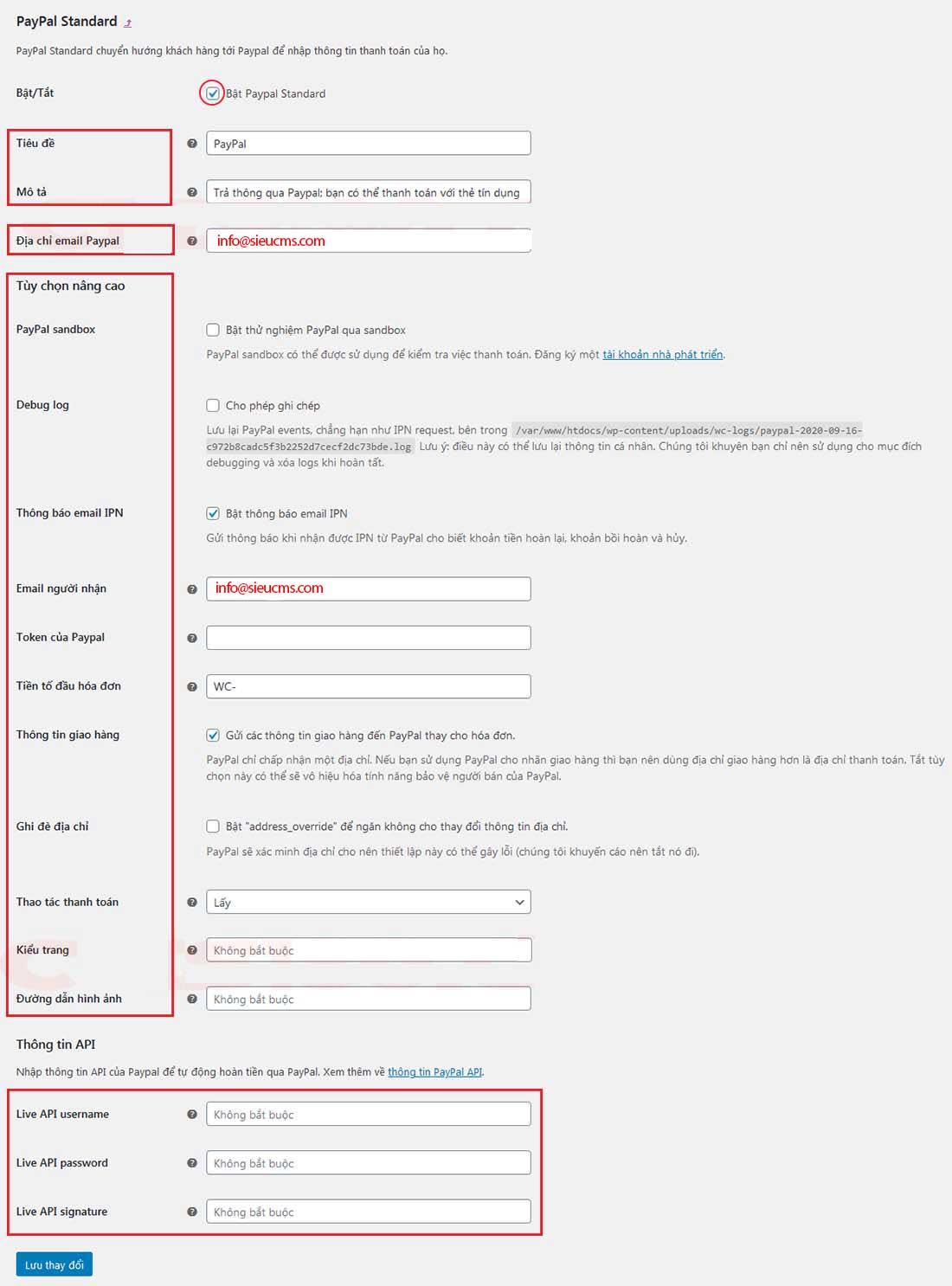
Hai tùy chọn đầu tiên tương tự như các tùy chọn thanh toán khác mà chúng ta đã thấy ở trên.
Trường Email PayPal là một trường quan trọng, nơi bạn nhập tài khoản email để nhận thanh toán qua PayPal (email này đã được đăng ký tài khoản ở trang paypal.com).
Nếu email này không chính xác, bạn có thể không nhận được thanh toán.
Tùy chọn nâng cao
Trong khi thiết lập cửa hàng của bạn, một số tính năng trong Tùy chọn nâng cao của thiết lập PayPal có thể tỏ ra khá tiện dụng.
PayPal Sandbox
Thử nghiệm PayPal qua sandbox, WooCommerce cung cấp các tùy chọn để kiểm tra và gỡ lỗi trong khi thiết lập PayPal. Tài khoản PayPal Sandbox là ảo, nó giúp chúng ta kiểm tra cổng thanh toán hoạt động đúng quy trình hay chưa.
Để nhận được thanh toán từ khách hàng, chúng ta cần phải đổi sang tài khoản Paypal đã đăng ký trên trang paypal.com.
PayPal Sandbox sẽ giúp bạn kiểm tra cổng thanh toán của mình để bạn có thể đảm bảo cổng này hoạt động bình thường trước khi bạn bắt đầu chủ động bán hàng qua cửa hàng của mình.
Bạn cần đăng ký bằng tài khoản nhà phát triển để sử dụng tính năng này của WooCommerce.
Hãy nhớ tắt PayPal Sandbox khi bạn bắt đầu bán sản phẩm thông qua cửa hàng WooCommerce của mình. Nếu không, khoản thanh toán của bạn sẽ không được ghi có đúng cách.
Nhật ký gỡ lỗi hỗ trợ gỡ lỗi bằng cách đảm bảo rằng tất cả các sự kiện được đăng nhập vào một tệp cụ thể trên máy chủ. Điều này rất quan trọng để gỡ lỗi bất kỳ vấn đề nào với thiết lập cửa hàng của bạn.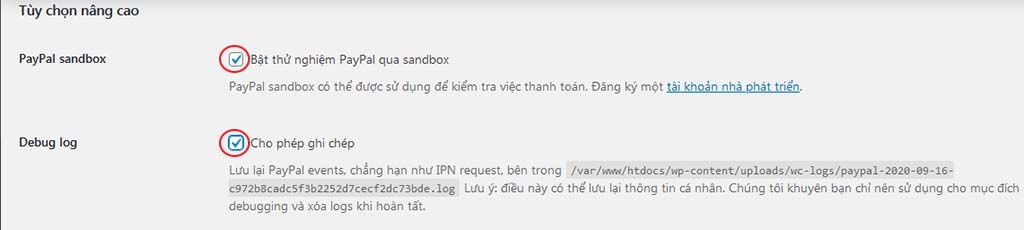
Thông báo email IPN
IPN hoặc Thông báo thanh toán tức thì là một dịch vụ nhắn tin của PayPal để thông báo cho cửa hàng của bạn về việc thanh toán đã thành công hay chưa.
Bật tính năng này để gửi thông báo khi bạn nhận được IPN từ PayPal
Bạn có thể nhập Email được chỉ định để nhận thanh toán trong trường Email người nhận. Nó có thể là Email PayPal chính của bạn hoặc một email khác thay thế.
Một khía cạnh quan trọng ở đây là email bạn nhập vào trường email Người nhận được sử dụng để xác thực các yêu cầu IPN.
Nếu bạn đang gặp sự cố với IPN, bạn có thể nhập mã Token của Paypal vào trường tiếp theo.
Bạn có thể nhận mã Token của Paypal bằng cách bật “Payment Data Transfer” trong PayPal Profile → Profile and Settings → My Selling tools → Website Preferences.
Trong trường hợp bạn đang nhận thanh toán từ nhiều nguồn (trang web hoặc cửa hàng), bạn nên thêm tiền tố duy nhất vào trường Tiền tố đầu hóa đơn. Tiền tố này sẽ xuất hiện trước số hóa đơn của bạn và giúp PayPal xác định các trang web khác nhau của bạn. Ví dụ: Thay tiền tố WC- sang SieuCMS-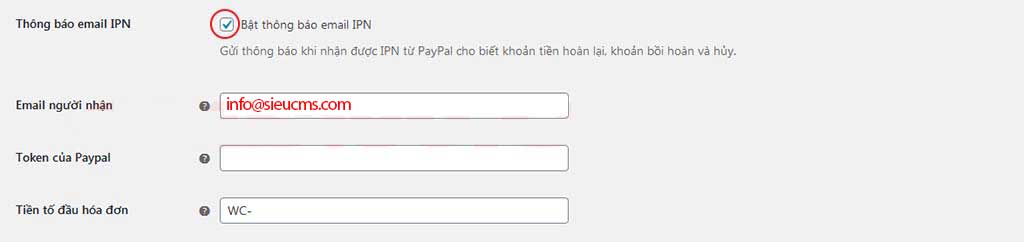
Thông tin giao hàng
Phần này cho phép WooCommerce gửi chi tiết địa chỉ giao hàng của khách hàng của bạn đến PayPal. Điều này rất quan trọng nếu bạn đang sử dụng PayPal để in nhãn vận chuyển. PayPal cho phép WooCommerce chỉ gửi một địa chỉ và việc gửi địa chỉ thanh toán trong trường hợp này sẽ không có nhiều ý nghĩa.
Bật/ Tắt tùy chọn này bằng cách đánh dấu vào hộp kiểm nếu bạn đang sử dụng PayPal để in nhãn vận chuyển.
Ghi đè địa chỉ
Tính năng này liên quan đến xác minh địa chỉ của PayPal. Tốt nhất là không chọn nó nếu bạn mới bắt đầu thiết lập cửa hàng của mình với WooCommerce.
Thao tác thanh toán
Cài đặt này cho phép bạn chọn xem bạn muốn nhận các khoản thanh toán ngay lập tức hay ủy quyền.
Có một trình đơn từ menu thả xuống, từ đó bạn có thể chọn ‘Lấy’ hoặc ‘Cho phép’ theo sở thích của mình.
Kiểu trang và Đường dẫn hình ảnh
Sử dụng Kiểu trang, bạn có thể đặt kiểu trang ưa thích đã được tạo trong PayPal. Điều này sẽ giúp bạn với các khía cạnh thương hiệu của trang web của bạn.
Trong trường url hình ảnh, bạn có thể chỉ định hình ảnh sẽ được hiển thị làm biểu trưng của bạn trong các trang PayPal Checkout.
Hãy nhớ rằng đây là các trường tùy chọn, không bắt buộc.
Thông tin API
Nếu bạn muốn xử lý tiền hoàn lại thông qua PayPal, bạn cần nhập Thông tin đăng nhập API PayPal của mình.
Thông tin đăng nhập API bao gồm ba trường:
- Live API username
- Live API password
- Live API signature
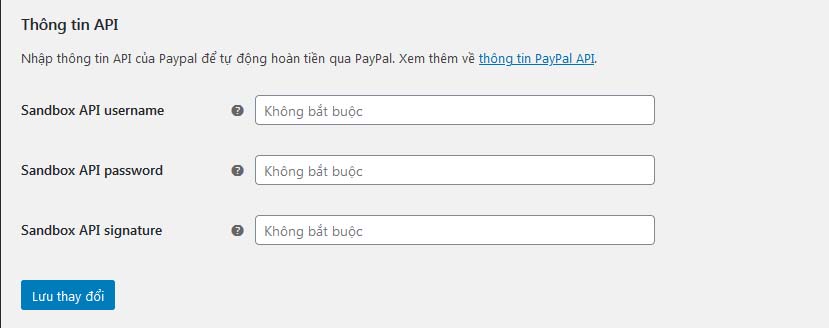
- Khi bạn đã cập nhật xong cài đặt, đừng quên nhấp vào nút Lưu thay đổi.
– Kết thúc bài viết
– Nếu bạn cần trợ giúp thêm, vui lòng liên hệ với chúng tôi.
– Chúc các bạn thành công!